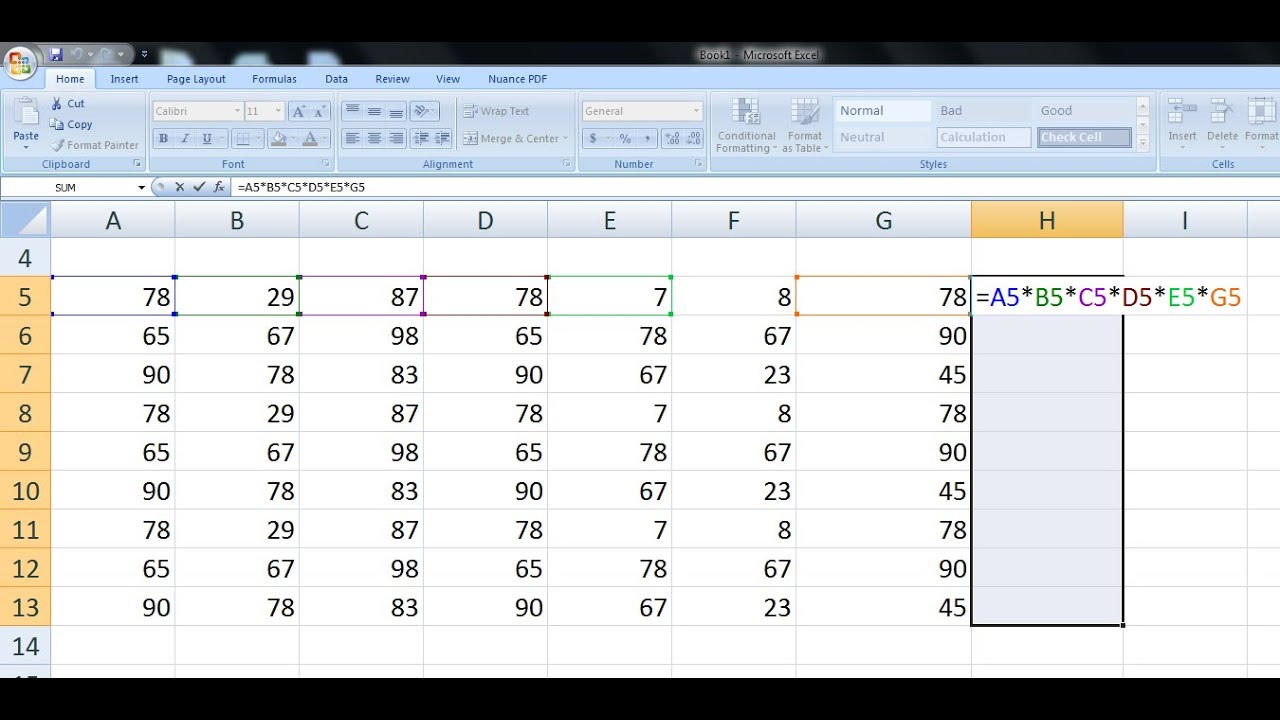Wünschen Sie sich manchmal, Sie könnten Excel schneller bedienen? Träumen Sie von fließenden Arbeitsabläufen und blitzschnellen Tabellenkalkulationen? Dann lassen Sie uns gemeinsam eintauchen in die Welt der angepassten Tastenkombinationen! Mit ein paar geschickten Anpassungen verwandeln Sie Excel in Ihr persönliches Produktivitäts-Paradies.
Die Anpassung von Tastenkombinationen in Excel ist wie das Einrichten eines perfekt organisierten Kleiderschranks: Alles ist genau dort, wo Sie es brauchen, griffbereit und übersichtlich. Standardmäßig bietet Excel eine Fülle von nützlichen Shortcuts. Doch die wahre Magie entfaltet sich, wenn Sie diese an Ihre individuellen Bedürfnisse anpassen. So sparen Sie Zeit und Nerven, und Ihre Effizienz steigt sprunghaft an.
Seit den ersten Versionen bietet Excel die Möglichkeit, Tastenkombinationen zu verwenden. Ursprünglich dienten sie dazu, die Menüführung mit der Tastatur zu steuern. Im Laufe der Zeit wurden immer mehr Funktionen hinzugefügt, und die Bedeutung der Shortcuts wuchs. Heute sind sie unverzichtbar für alle, die Excel professionell nutzen.
Ein häufiges Problem bei der Anpassung von Tastenkombinationen ist die Gefahr von Konflikten. Wenn Sie einer Funktion eine Tastenkombination zuweisen, die bereits von einer anderen Funktion verwendet wird, kann dies zu unerwartetem Verhalten führen. Fräulein Ordnung empfiehlt daher, die bestehenden Shortcuts sorgfältig zu prüfen, bevor Sie neue erstellen.
Die Anpassung von Tastenkombinationen ermöglicht es Ihnen, Befehle, Makros und andere Aktionen in Excel mit individuellen Tastenkombinationen auszuführen. Anstatt mühsam durch Menüs zu navigieren, können Sie Ihre Lieblingsfunktionen mit einem einzigen Tastendruck auslösen. Ein einfaches Beispiel: Sie könnten die Tastenkombination "Strg + Umschalt + F" für das Formatieren von Zellen als Währung festlegen.
Vorteile der angepassten Tastenkombinationen sind die Zeitersparnis, die erhöhte Effizienz und die Reduzierung von Fehlern. Durch die Vermeidung von Mausbewegungen und Menü-Navigation können Sie Ihre Arbeit schneller und präziser erledigen. Denken Sie an das Beispiel der Währungsformatierung: Anstatt mehrere Klicks zu tätigen, erledigen Sie dies mit einem einzigen Tastendruck.
Um Tastenkombinationen anzupassen, gehen Sie in Excel auf "Datei" -> "Optionen" -> "Menüband anpassen" -> "Tastenkombinationen anpassen". Dort können Sie die gewünschten Befehle auswählen und neue Tastenkombinationen zuweisen.
Bewährte Praktiken sind die Verwendung von leicht zu merkenden Tastenkombinationen, die Dokumentation der angepassten Shortcuts und die regelmäßige Überprüfung auf Konflikte. Verwenden Sie beispielsweise Kombinationen mit "Strg + Umschalt + [Buchstabe]" für häufig verwendete Funktionen.
Beispiele für angepasste Tastenkombinationen: Strg + Umschalt + S für "Speichern unter", Strg + Umschalt + D für das Einfügen des aktuellen Datums, Strg + Umschalt + Z für das Wiederherstellen des letzten Schritts.
Herausforderungen bei der Anpassung von Tastenkombinationen können Konflikte mit bestehenden Shortcuts oder die Schwierigkeit sein, sich die neuen Kombinationen zu merken. Die Lösung ist eine sorgfältige Planung und Dokumentation der angepassten Shortcuts.
Vor- und Nachteile angepasster Tastenkombinationen
| Vorteile | Nachteile |
|---|---|
| Zeitersparnis | Lernkurve für neue Shortcuts |
| Effizienzsteigerung | Potenzielle Konflikte mit bestehenden Shortcuts |
| Reduzierung von Fehlern |
Häufig gestellte Fragen:
1. Wie ändere ich die Tastenkombination für "Speichern"? - Gehen Sie zu "Datei" -> "Optionen" -> "Menüband anpassen" -> "Tastenkombinationen anpassen".
2. Kann ich Makros Tastenkombinationen zuweisen? - Ja, das ist möglich.
3. Was tun bei Konflikten mit bestehenden Shortcuts? - Wählen Sie eine andere Tastenkombination.
4. Gibt es eine Liste aller Excel-Tastenkombinationen? - Ja, online und in der Excel-Hilfe.
5. Kann ich meine angepassten Tastenkombinationen exportieren? - Ja, das ist möglich.
6. Wie kann ich eine Tastenkombination löschen? - In den Excel-Optionen.
7. Sind angepasste Tastenkombinationen in allen Excel-Versionen verfügbar? - Ja, grundsätzlich schon.
8. Können Shortcuts auch für das Einfügen von Formeln verwendet werden? - Ja.
Tipp: Erstellen Sie eine persönliche Liste Ihrer angepassten Tastenkombinationen und bewahren Sie diese griffbereit auf.
Zusammenfassend lässt sich sagen, dass die Anpassung von Tastenkombinationen in Excel ein mächtiges Werkzeug ist, um Ihre Produktivität zu steigern. Durch die Vermeidung von Mausklicks und Menü-Navigation sparen Sie Zeit und reduzieren Fehler. Die anfängliche Einarbeitung in die Anpassung und das Erlernen der neuen Shortcuts zahlt sich schnell aus. Fangen Sie noch heute an, Ihre Excel-Erfahrung zu optimieren und Ihre Arbeitsabläufe zu perfektionieren! Mit ein wenig Übung werden Sie zum Excel-Profi und meistern Ihre Tabellenkalkulationen mit Leichtigkeit. Investieren Sie die Zeit, um Ihre Tastenkombinationen anzupassen - es lohnt sich!
Sonnenaufgang magie entdecke den zauber des ostens
Pass zustellung in costa rica optimieren
Die kunst der speisenbezeichnung namen finden die schmecken