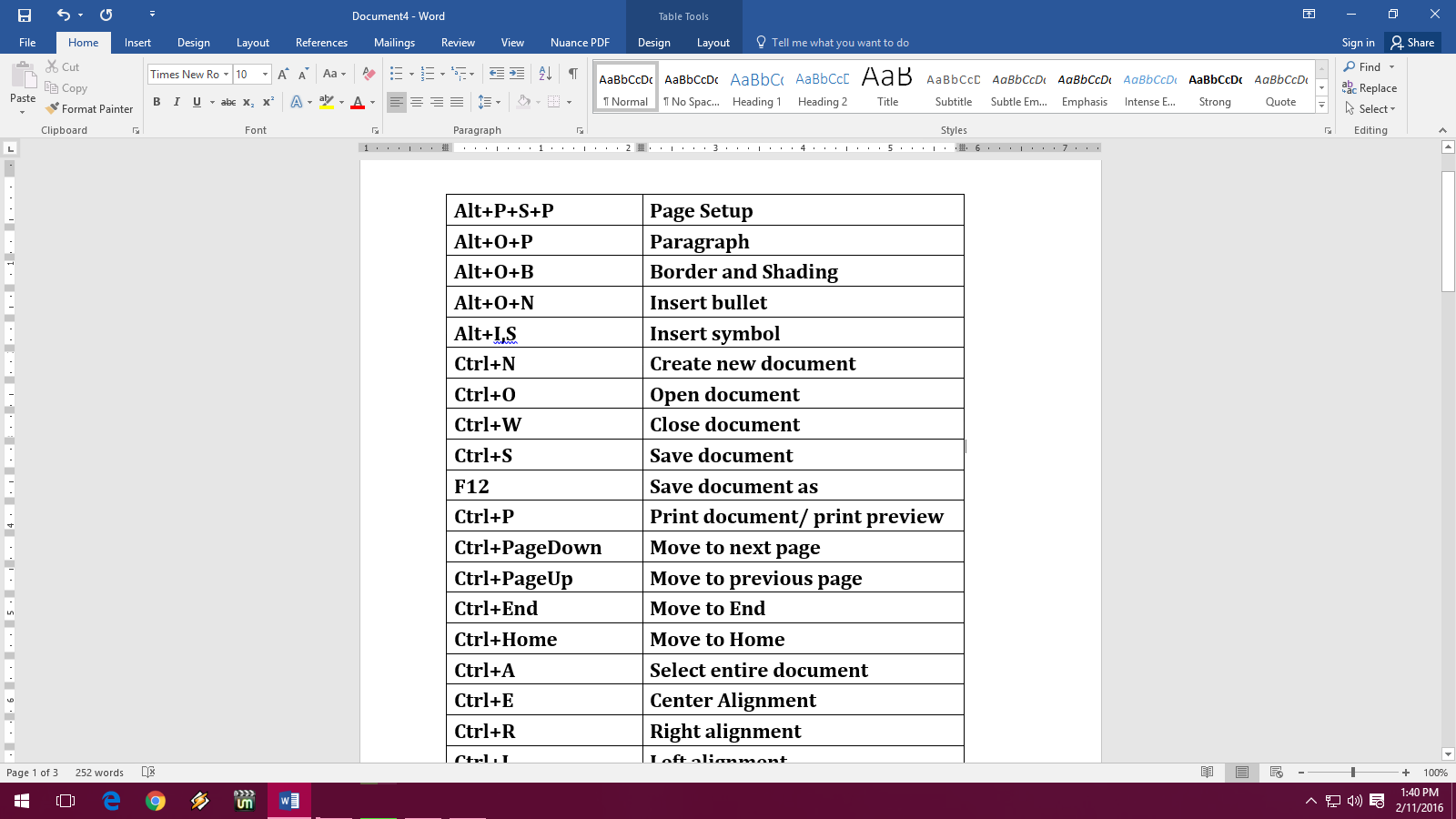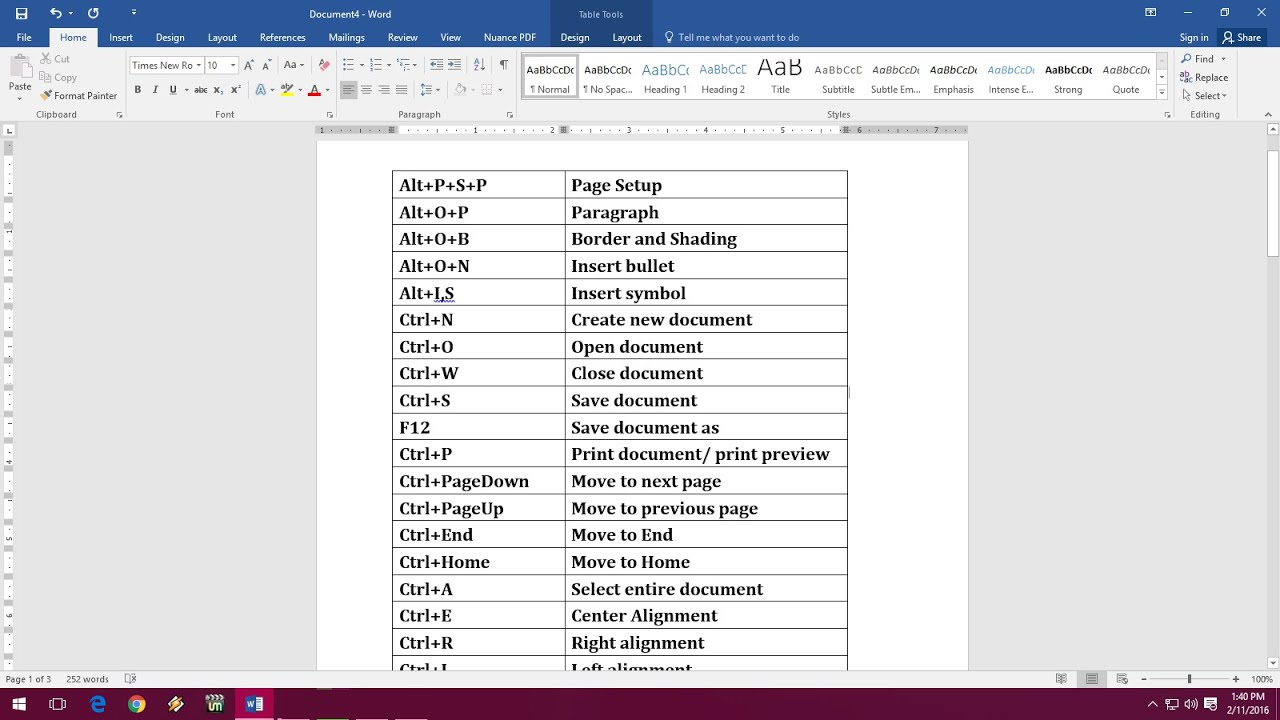Wünschen Sie sich, Sie könnten in Word schneller arbeiten? Stellen Sie sich vor, Sie könnten komplexe Formatierungen oder häufig verwendete Befehle mit einem einzigen Tastendruck ausführen. Das ist möglich! Durch das Erstellen eigener Tastenkombinationen in Word können Sie Ihre Arbeitsabläufe optimieren und Ihre Produktivität deutlich steigern. In diesem Artikel erfahren Sie, wie Sie eigene Shortcuts in Word hinzufügen und so Ihre tägliche Arbeit effizienter gestalten.
Die Möglichkeit, Tastenkombinationen in Word anzupassen, ist schon seit vielen Jahren ein fester Bestandteil des Programms. Von der simplen Formatierung bis hin zu komplexen Makros lassen sich nahezu alle Funktionen mit einem Shortcut versehen. Das spart nicht nur Zeit, sondern minimiert auch Fehler und erhöht die Genauigkeit. Dieser Artikel erklärt Ihnen die Grundlagen und fortgeschrittene Techniken zum Anlegen und Verwalten Ihrer individuellen Word Shortcuts.
Ein wichtiger Aspekt beim Erstellen von Tastenkombinationen ist die Vermeidung von Konflikten mit bereits bestehenden Shortcuts. Word bietet eine Vielzahl von Standard-Tastenkombinationen. Bevor Sie einen neuen Shortcut erstellen, sollten Sie sicherstellen, dass dieser nicht bereits belegt ist. So vermeiden Sie unerwünschte Ergebnisse und Frustration.
Die Bedeutung von benutzerdefinierten Tastenkombinationen in Word wird oft unterschätzt. Durch die Anpassung der Software an die individuellen Bedürfnisse des Nutzers wird ein effizienteres und angenehmeres Arbeiten ermöglicht. Gerade bei wiederkehrenden Aufgaben kann die Verwendung von Shortcuts einen erheblichen Zeitgewinn bedeuten.
Das Anlegen von Shortcuts in Word ist kein Hexenwerk und kann von jedem Nutzer mit wenigen Klicks erledigt werden. Von einfachen Formatierungen bis hin zu komplexen Makros können Sie nahezu alle Funktionen mit einer individuellen Tastenkombination verknüpfen. Lesen Sie weiter, um zu erfahren, wie Sie Ihre persönlichen Shortcuts in Word erstellen und verwalten.
Das Definieren eigener Tastenkombinationen bietet zahlreiche Vorteile. Erstens steigert es die Effizienz, da Aufgaben schneller erledigt werden. Zweitens minimiert es Fehler, da komplexe Abläufe automatisiert werden. Drittens erhöht es den Komfort, da weniger Mausbewegungen erforderlich sind. Beispiel: Anstatt mühsam durch Menüs zu navigieren, um eine bestimmte Formatierung anzuwenden, kann dies mit einem einfachen Tastendruck geschehen.
Vor- und Nachteile von benutzerdefinierten Tastenkombinationen
| Vorteile | Nachteile |
|---|---|
| Zeitsersparnis | Lernkurve zu Beginn |
| Effizienzsteigerung | Potenzielle Konflikte mit bestehenden Shortcuts |
| Fehlerreduzierung |
Schritt-für-Schritt-Anleitung zum Erstellen eines Shortcuts:
1. Öffnen Sie Word und gehen Sie zu "Datei" -> "Optionen".
2. Wählen Sie "Menüband anpassen".
3. Klicken Sie unten links auf "Tastenkombinationen anpassen".
4. Wählen Sie den Befehl, dem Sie einen Shortcut zuweisen möchten.
5. Geben Sie im Feld "Neue Tastenkombination" die gewünschte Tastenkombination ein.
6. Klicken Sie auf "Zuweisen" und dann auf "Schließen".
Bewährte Praktiken: 1. Verwenden Sie leicht zu merkende Kombinationen. 2. Dokumentieren Sie Ihre Shortcuts. 3. Vermeiden Sie Konflikte mit bestehenden Shortcuts. 4. Testen Sie Ihre Shortcuts gründlich. 5. Beginnen Sie mit wenigen wichtigen Shortcuts.
Beispiel: Ctrl+Shift+F für Fettschrift.
Herausforderung: Konflikt mit bestehendem Shortcut. Lösung: Alternative Tastenkombination wählen.
FAQ: Wie erstelle ich einen Shortcut? Siehe Schritt-für-Schritt-Anleitung. Was mache ich bei Konflikten? Wählen Sie eine alternative Tastenkombination. Kann ich Makros mit Shortcuts verknüpfen? Ja.
Tipp: Erstellen Sie eine Liste Ihrer Shortcuts.
Zusammenfassend lässt sich sagen, dass das Erstellen von Tastenkombinationen in Word ein mächtiges Werkzeug ist, um die eigene Produktivität zu steigern. Durch die Automatisierung von häufig verwendeten Befehlen und Formatierungen spart man nicht nur Zeit, sondern minimiert auch Fehler. Die anfängliche Investition, sich die Tastenkombinationen einzuprägen, zahlt sich langfristig durch einen effizienteren Workflow aus. Nutzen Sie die Möglichkeit, Ihre Word-Erfahrung zu personalisieren und Ihre Arbeit zu optimieren. Beginnen Sie noch heute mit der Erstellung Ihrer individuellen Tastenkombinationen und erleben Sie den Unterschied!
Wann wird aus blech ein gefahrt die auto existenz frage
Text eingeben leicht gemacht
Ostereier basteln aus papier finanzrocker style