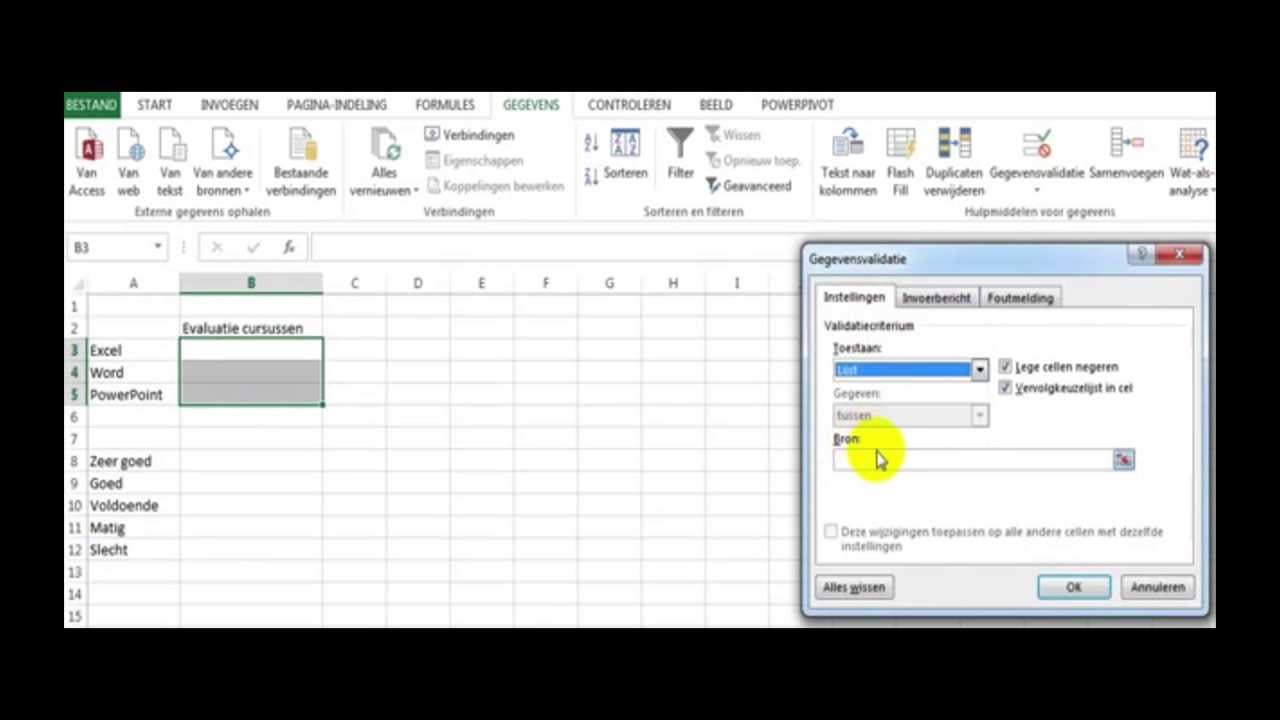Worstel je met eindeloze data-invoer in Excel? Verlang je naar een gestroomlijnde en foutloze manier om gegevens te beheren? Dan is het koppelen van een drop-down menu aan een tabel in Excel dé oplossing! Deze krachtige functionaliteit transformeert je spreadsheets in dynamische tools, waardoor data-invoer een fluitje van een cent wordt.
Een drop-down menu, ook wel een keuzelijst genoemd, biedt gebruikers een vooraf gedefinieerde lijst met opties om uit te kiezen. Door dit menu te koppelen aan een tabel, zorg je ervoor dat de opties in het menu automatisch worden bijgewerkt wanneer de tabel wordt gewijzigd. Dit bespaart tijd, vermindert fouten en verbetert de algehele efficiëntie.
In deze uitgebreide gids duiken we diep in de wereld van drop-down menu's en tabellen in Excel. We verkennen de functionaliteit, de voordelen en de verschillende manieren waarop je deze kunt implementeren. Van eenvoudige voorbeelden tot geavanceerde technieken, we behandelen alles wat je moet weten om deze krachtige tool optimaal te benutten.
De oorsprong van drop-down menu's in Excel gaat terug tot de vroege versies van het programma. Met de introductie van data validatie werd het mogelijk om beperkingen op te leggen aan celinvoer, inclusief het creëren van lijsten met toegestane waarden. Het koppelen van deze lijsten aan tabellen kwam later, waardoor dynamische en flexibele drop-down menu's mogelijk werden.
Het belang van het koppelen van een drop down menu aan een Excel tabel kan niet genoeg benadrukt worden. Het vermindert de kans op typefouten, zorgt voor consistente data-invoer en vereenvoudigt het beheer van grote datasets. Dit is vooral cruciaal in situaties waar meerdere gebruikers met dezelfde spreadsheet werken.
Voor- en Nadelen van Drop Down Menu's Gekoppelde aan Tabellen
| Voordelen | Nadelen |
|---|---|
| Vermindering van fouten bij data-invoer | Vereist enige kennis van Excel functionaliteiten |
| Consistente data | Kan complexer worden bij grote datasets |
| Efficiënt databeheer |
Stap-voor-stap Handleiding
1. Maak een tabel met de gewenste opties voor je drop-down menu. Geef de tabel een naam (bijvoorbeeld "Producten").
2. Selecteer de cel waar je het drop-down menu wilt plaatsen.
3. Ga naar Data > Data Validatie.
4. Onder "Toestaan" kies je "Lijst".
5. Bij "Bron" typ je "=Producten" (of de naam van je tabel).
6. Klik op "OK".
Veelgestelde Vragen
1. Wat is een drop down menu in Excel? Een drop down menu is een keuzelijst met vooraf gedefinieerde opties.
2. Hoe koppel ik een drop down menu aan een tabel? Via Data Validatie en de naam van de tabel.
3. Wat zijn de voordelen? Minder fouten, consistente data en efficiënt beheer.
4. Kan ik de tabel wijzigen na het koppelen? Ja, de drop down menu update automatisch.
5. Wat als mijn tabel op een ander werkblad staat? Gebruik de bladnaam!tabelnaam.
6. Kan ik meerdere drop down menu's koppelen aan dezelfde tabel? Ja, dat kan.
7. Hoe verwijder ik een drop down menu? Via Data Validatie en "Wissen".
8. Kan ik een drop-down menu gebruiken met afbeeldingen? Nee, dit is niet standaard mogelijk in Excel.
Kortom, het koppelen van een drop-down menu aan een tabel in Excel is een essentiële vaardigheid voor iedereen die efficiënt met data wil werken. Het biedt talloze voordelen, van het verminderen van fouten tot het stroomlijnen van databeheer. Door de stappen in deze gids te volgen, kun je deze krachtige tool eenvoudig implementeren en je spreadsheets naar een hoger niveau tillen. Het beheersen van deze techniek verbetert de kwaliteit en betrouwbaarheid van je data, wat uiteindelijk leidt tot betere besluitvorming en efficiëntere workflows. Investeer de tijd om deze functionaliteit te leren en je zult versteld staan van de positieve impact op je dagelijkse werk met Excel. Begin vandaag nog met het optimaliseren van je spreadsheets!
Versterk je stem laat je horen en maak impact
Verken de wereld van engelse series ontdek alles wat je moet weten
Gitaar tabs voor beginners leer snel gitaar spelen