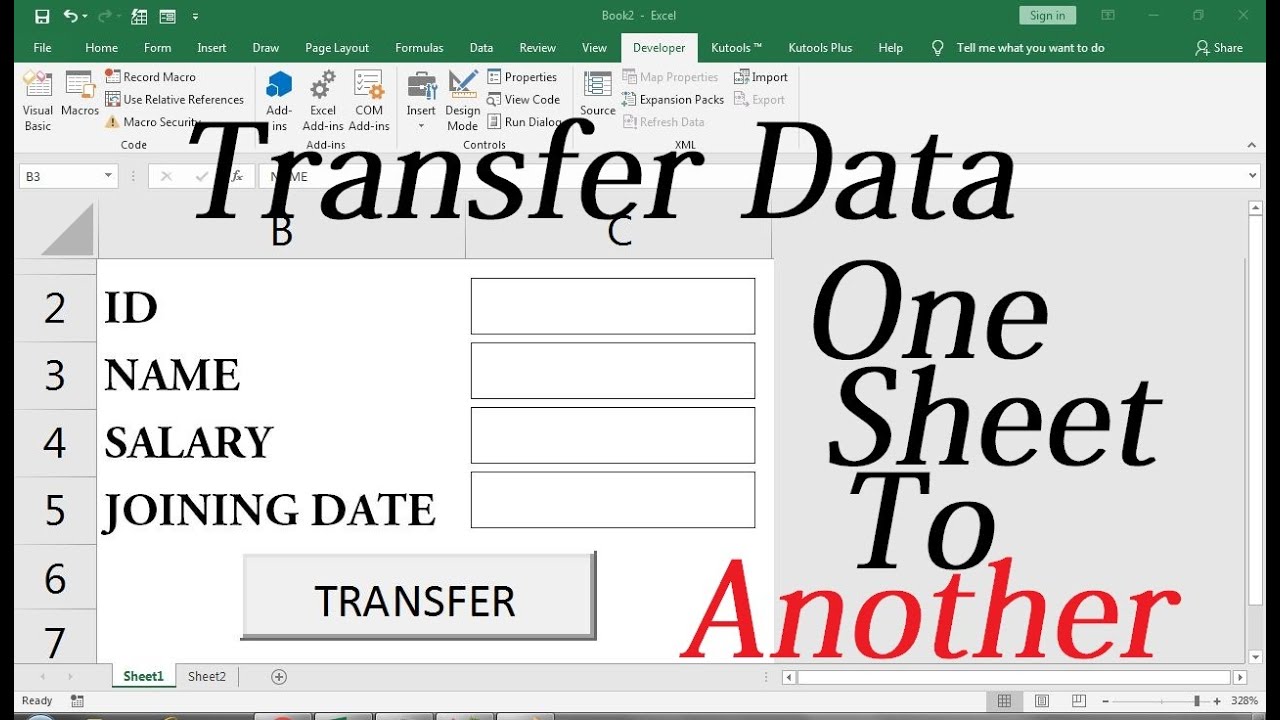Excel is onmisbaar, maar soms complex. Stel je voor: bergen data, eindeloos kopiëren en plakken. Frustrerend, toch? Gelukkig biedt Excel uitkomst: automatisch kopiëren naar een ander werkblad. Dit bespaart tijd en voorkomt fouten. Maar hoe pak je dat aan?
Van formules tot VBA-scripts, er zijn diverse manieren om data automatisch over te zetten. Of je nu een simpele formule nodig hebt of een complex script, de juiste methode hangt af van je specifieke behoeften. We duiken in de wereld van automatisch kopiëren en ontdekken de mogelijkheden.
Het automatisch kopiëren tussen werkbladen in Excel bestaat al sinds de introductie van meerdere werkbladen in de software. Deze functionaliteit is essentieel geworden voor data-analyse, rapportage en het beheren van complexe datasets. Het vermijdt handmatige fouten en bespaart kostbare tijd, vooral bij grote datasets.
Een belangrijk probleem bij automatisch kopiëren is het behouden van de juiste verwijzingen. Formules kunnen onbedoeld verschuiven, wat leidt tot onjuiste resultaten. Daarom is het cruciaal om de juiste formules en methoden te gebruiken om data-integriteit te waarborgen. We bespreken hoe je deze valkuilen kunt vermijden.
Een ander punt van aandacht is de efficiëntie. Bij zeer grote datasets kan automatisch kopiëren met bepaalde methoden traag zijn. We bekijken verschillende technieken en identificeren de meest efficiënte aanpak voor jouw situatie.
Een simpele manier is met de formule `=Blad1!A1`. Dit kopieert de waarde van cel A1 in Blad1 naar de huidige cel. Voor dynamisch kopiëren, gebruik `=ALS(Blad1!A1="";"";Blad1!A1)`. Dit kopieert alleen data als er data in cel A1 van Blad1 staat.
Voordelen van automatisch kopiëren:
1. Tijdsbesparing: Geen handmatig kopiëren en plakken meer.
2. Foutreductie: Minder kans op menselijke fouten.
3. Efficiëntie: Snel en eenvoudig grote datasets beheren.
Stap-voor-stap handleiding met een formule:
1. Selecteer de cel waar je de data wilt kopiëren.
2. Typ `=` gevolgd door de naam van het bronwerkblad, een uitroepteken en de celverwijzing (bijv. `=Blad1!A1`).
3. Druk op Enter.
Aanbevolen website: Microsoft Support website voor Excel.
Voor- en Nadelen
| Voordelen | Nadelen |
|---|---|
| Tijdsbesparing | Complexe formules kunnen lastig zijn |
| Foutreductie | Verwijzingen kunnen verschuiven |
Best Practices:
1. Gebruik absolute verwijzingen waar nodig.
2. Test je formules grondig.
3. Overweeg VBA voor complexe taken.
4. Gebruik benoemde bereiken voor duidelijkheid.
5. Optimaliseer je formules voor snelheid.
Veelgestelde Vragen:
1. Hoe kopieer ik een hele kolom? Gebruik de vulgreep.
2. Kan ik ook formules kopiëren? Ja, met de juiste verwijzingen.
3. Wat is VBA? Visual Basic for Applications, een programmeertaal in Excel.
4. Hoe voorkom ik verschuivende verwijzingen? Gebruik absolute verwijzingen.
5. Hoe kopieer ik data naar een nieuw werkblad? Verwijs naar het nieuwe werkblad in je formule.
6. Kan ik data gebaseerd op een voorwaarde kopiëren? Ja, met de ALS-functie.
7. Hoe kopieer ik alleen gefilterde data? Gebruik speciale plakken - waarden.
8. Waar vind ik meer informatie over VBA? Op de Microsoft Support website.
Tips en trucs: Gebruik de functie `VERT.ZOEKEN` om data op te zoeken en te kopiëren op basis van een criteria. Experimenteer met verschillende formules en VBA-scripts om de beste oplossing voor jouw situatie te vinden.
Het automatisch kopiëren van data tussen werkbladen in Excel is een essentiële vaardigheid voor iedereen die met spreadsheets werkt. Of je nu formules, VBA of andere methoden gebruikt, de juiste techniek kan je workflow aanzienlijk verbeteren. Door de tips en trucs in dit artikel toe te passen, bespaar je tijd, verminder je fouten en optimaliseer je je databeheer in Excel. Verken de mogelijkheden en ontdek de kracht van automatisering in je spreadsheets! Begin vandaag nog met het automatiseren van je Excel taken en ervaar de voordelen zelf.
Occasionsmarkt krimpt minder keuze hogere prijzen
Waar staat knmi voor ontdek de betekenis en het belang
Engelse songteksten gratis vertalen naar nederlands ontdek de magie van muziek