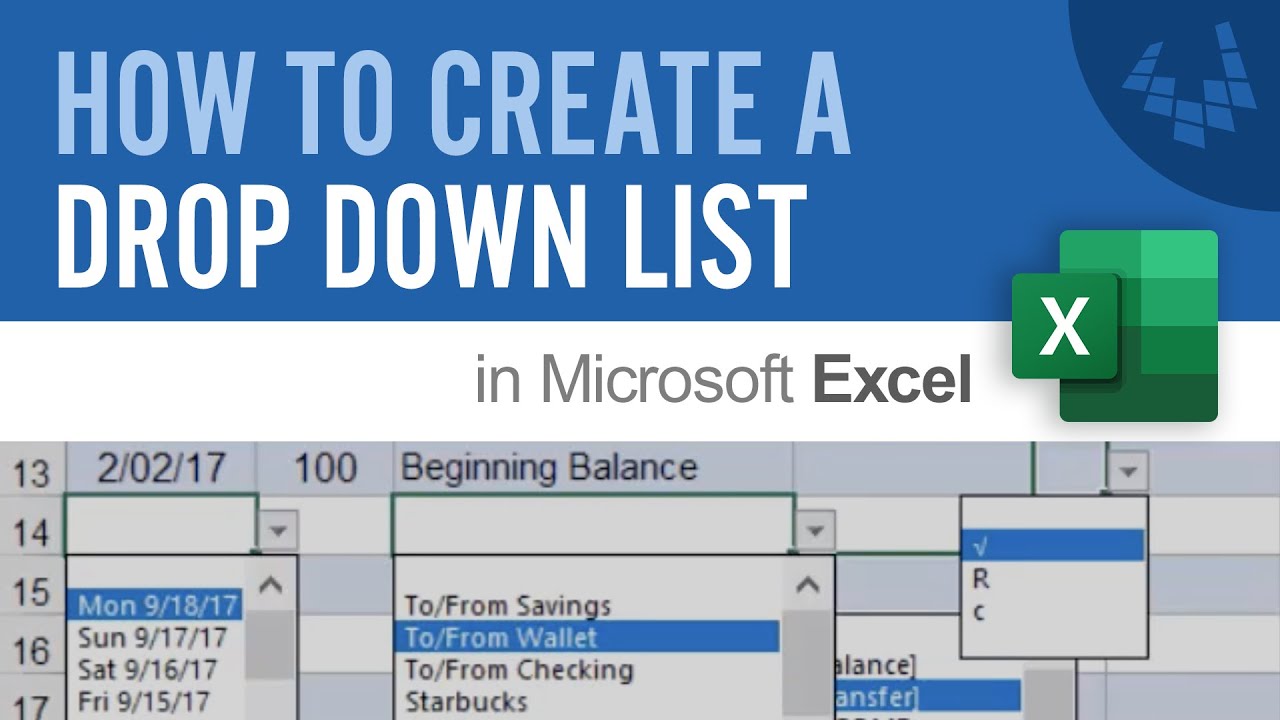Stel je voor: een Excel-sheet vol data, maar dankzij subtiele kleuren springen belangrijke categorieën direct in het oog. Dat is de magie van gekleurde keuzelijsten! Ze voegen niet alleen visuele aantrekkingskracht toe, maar verbeteren ook de data-invoer en -analyse.
Gekleurde dropdown menu's in Excel zijn een krachtige tool om je spreadsheets te organiseren en gebruiksvriendelijker te maken. In plaats van saaie, monochrome lijsten, kun je nu kleuren gebruiken om categorieën te onderscheiden, prioriteiten aan te geven of gewoon je spreadsheet wat levendiger te maken.
Maar hoe creëer je deze kleurrijke keuzelijsten? En wat zijn de voordelen? In dit artikel duiken we diep in de wereld van gekleurde dropdown lijsten in Excel, van de basisprincipes tot geavanceerde technieken. Of je nu een Excel-beginner bent of een doorgewinterde expert, je zult zeker iets nieuws leren.
Hoewel de standaard functionaliteit van Excel geen directe opmaak van de dropdown-lijst zelf toestaat, zijn er creatieve manieren om dit effect te bereiken. We zullen verschillende methoden bespreken, inclusief voorwaardelijke opmaak en het gebruik van VBA-code (Visual Basic for Applications).
Van het markeren van deadlines met rood tot het categoriseren van producten met verschillende kleuren, de mogelijkheden zijn eindeloos. Klaar om je spreadsheets naar een hoger niveau te tillen? Lees dan snel verder!
De behoefte aan visuele representatie van data in spreadsheets bestaat al zolang spreadsheets bestaan. Met de opkomst van kleurenmonitoren ontstond de wens om kleur te gebruiken voor data-organisatie. Hoewel Excel direct gekleurde dropdown-lijsten niet ondersteunt, zijn er workarounds ontwikkeld. Het belang van gekleurde visualisatie in data-analyse is evident, aangezien het patronen en trends duidelijker maakt.
Helaas is het direct kleuren van items in een dropdown-lijst niet mogelijk in Excel. De workarounds vereisen vaak extra stappen, zoals voorwaardelijke opmaak, wat complex kan zijn voor beginners.
Voorwaardelijke opmaak is een krachtige tool in Excel die cellen automatisch opmaakt op basis van bepaalde criteria. Je kunt bijvoorbeeld instellen dat cellen groen worden als de waarde groter is dan 100, of rood als de waarde negatief is. Combineer dit met dropdown-lijsten en je kunt een soortgelijk effect creëren als gekleurde dropdown-items.
Voor- en Nadelen van Gekleurde Keuzelijsten (Simulatie via Voorwaardelijke Opmaak)
| Voordelen | Nadelen |
|---|---|
| Verbeterde visuele duidelijkheid | Vereist extra setup (voorwaardelijke opmaak) |
| Eenvoudigere data-analyse | Geen directe kleuring van de dropdown-items zelf |
| Verhoogde gebruiksvriendelijkheid | Kan complex worden bij veel categorieën |
Beste Praktijken:
1. Consistentie: Gebruik consistente kleuren voor dezelfde categorieën in je spreadsheet.
2. Contrast: Zorg voor voldoende contrast tussen de kleuren, zodat ze goed leesbaar zijn.
3. Betekenisvolle kleuren: Kies kleuren die relevant zijn voor de data. Gebruik bijvoorbeeld rood voor negatieve waarden en groen voor positieve waarden.
4. Eenvoud: Overdrijf het niet met te veel kleuren. Houd het simpel en overzichtelijk.
5. Legenda: Voeg een legenda toe aan je spreadsheet om de betekenis van de kleuren uit te leggen.
Veelgestelde Vragen:
1. Kan ik de dropdown-lijst zelf kleuren? Nee, dit is niet direct mogelijk in Excel.
2. Wat is voorwaardelijke opmaak? Een tool in Excel die cellen automatisch opmaakt op basis van criteria.
3. Hoe maak ik een dropdown-lijst? Via Data Validatie in Excel.
4. Kan ik VBA gebruiken voor gekleurde dropdown-lijsten? Ja, met VBA zijn complexere oplossingen mogelijk.
5. Zijn er alternatieven voor gekleurde dropdown-lijsten? Ja, bijvoorbeeld symbolen of iconen.
6. Wat zijn de beperkingen van voorwaardelijke opmaak? Kan complex worden bij veel criteria.
7. Welke kleurencombinaties zijn het meest effectief? Gebruik contrasterende kleuren voor optimale leesbaarheid.
8. Hoe kan ik de leesbaarheid van mijn spreadsheet verbeteren? Door consistente kleuren en een duidelijke legenda te gebruiken.
Tips en Trucs: Experimenteer met verschillende kleuren en voorwaardelijke opmaak regels om de beste oplossing voor jouw spreadsheet te vinden.
Gekleurde keuzelijsten, hoewel niet direct mogelijk in Excel, bieden een waardevolle manier om je spreadsheets te verbeteren. Door slim gebruik te maken van voorwaardelijke opmaak en andere technieken kun je de visuele aantrekkingskracht, gebruiksvriendelijkheid en data-analyse mogelijkheden van je spreadsheets aanzienlijk verhogen. Hoewel het implementeren van deze technieken enige inspanning vereist, zijn de voordelen groot. Een goed georganiseerde en visueel aantrekkelijke spreadsheet is niet alleen prettiger om mee te werken, maar kan ook leiden tot betere inzichten en besluitvorming. Begin vandaag met het experimenteren met kleur en ontdek de mogelijkheden van gekleurde dropdown simulatie in Excel. De investering in tijd en moeite zal zich zeker terugbetalen in de vorm van een efficiëntere en effectievere workflow.
Ontdek de magie van naamwoordmarkeringen
Slagen voor je schulaufgabe in de 6e klas van de realschule in beieren
B3llas grappige youtube videos ontdekken