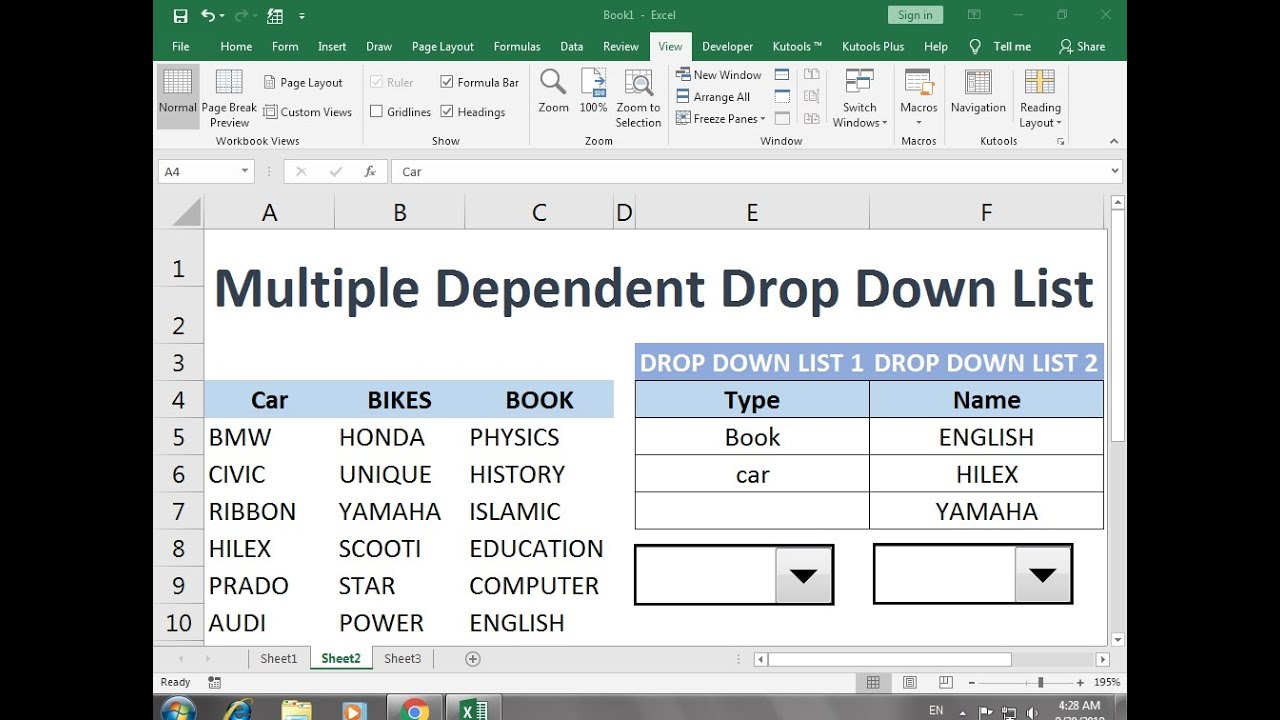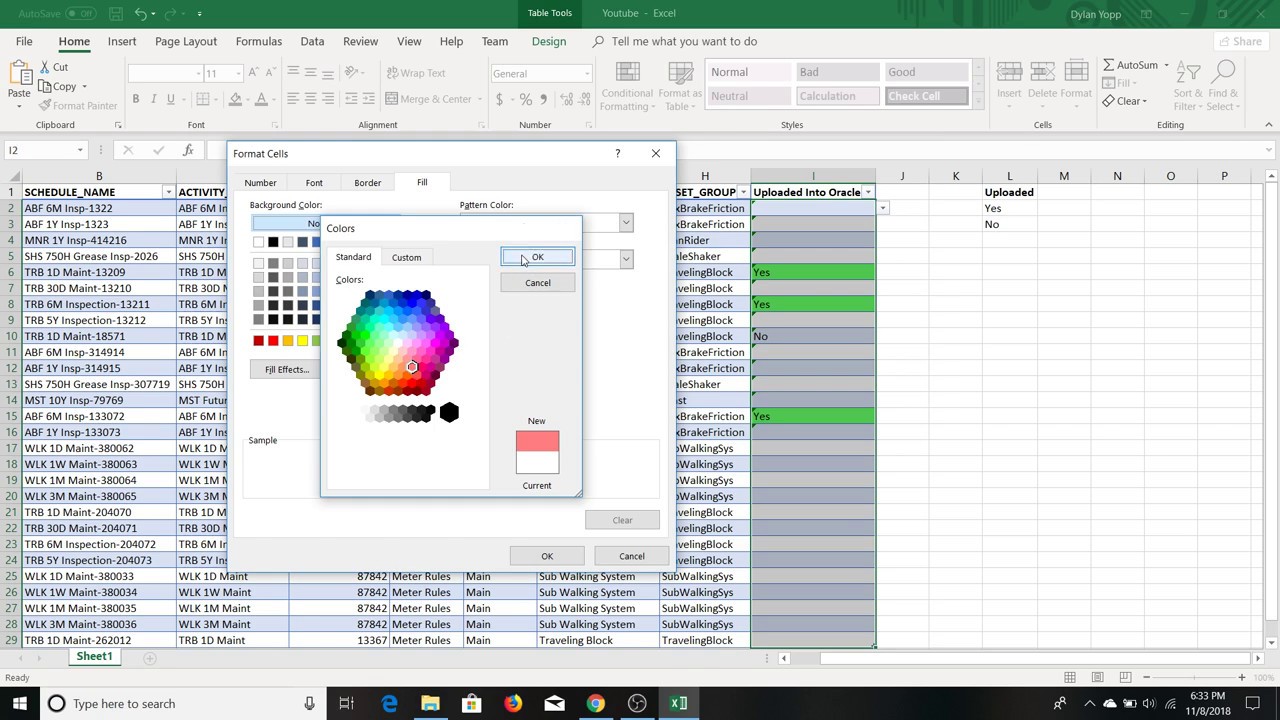
Stel je voor: een Excel sheet vol data, maar dankzij slimme kleurtjes in je drop-down menu's zie je in één oogopslag wat er belangrijk is. Klinkt goed, toch? Met gekleurde drop-down lijsten in Excel maak je jouw spreadsheets niet alleen overzichtelijker, maar ook veel gebruiksvriendelijker.
Maar hoe krijg je die kleurtjes erin? Het toevoegen van kleur aan je Excel drop-down lijsten is helaas niet standaard mogelijk. Excel biedt geen directe functionaliteit om de items in een drop-down lijst te kleuren. De standaardkleur van de tekst in een drop-down lijst is zwart. Echter, niet getreurd! Er zijn verschillende slimme manieren om dit tóch voor elkaar te krijgen. Van conditional formatting tot het gebruik van VBA, we duiken in de wereld van kleurrijke Excel drop-down lijsten.
Denk bijvoorbeeld aan een voorraadlijst. Door producten met een lage voorraad rood te markeren in de drop-down, springen deze er direct uit. Of wat dacht je van een projectplanning? Verschillende kleuren voor verschillende projectfases maken het volgen van de voortgang een eitje. De mogelijkheden zijn eindeloos!
Helaas kunnen we de items in een dropdown lijst niet direct kleuren. Excel biedt deze optie (nog) niet. Maar er zijn wel alternatieven. We kunnen bijvoorbeeld werken met conditional formatting in de cellen waar de drop-down lijst naar verwijst. Of we kunnen de cellen naast de drop-down lijst kleuren op basis van de geselecteerde waarde. Het is even een omweg, maar het resultaat is zeker de moeite waard!
In dit artikel duiken we dieper in de wereld van gekleurde drop-down lijsten in Excel. We bespreken de verschillende mogelijkheden, geven praktische tips en laten je zien hoe je deze technieken kunt toepassen in jouw eigen spreadsheets. Klaar om je Excel skills naar een hoger niveau te tillen?
Voor- en nadelen van (simulatie van) gekleurde drop-down lijsten
| Voordelen | Nadelen |
|---|---|
| Verhoogde overzichtelijkheid | Vereist extra stappen/omwegen |
| Snellere data-interpretatie | Kan complexer worden bij grote datasets |
| Gebruiksvriendelijker | - |
Veelgestelde vragen:
1. Kan ik direct kleuren toevoegen aan items in een drop-down lijst? Nee, helaas niet direct.
2. Wat zijn alternatieven voor gekleurde drop-down lijsten? Conditional formatting en VBA.
3. Is VBA moeilijk te leren? Nee, met wat oefening is het goed te doen.
4. Kan ik conditional formatting gebruiken voor dynamische kleuren? Ja, dat kan.
5. Zijn er online tutorials beschikbaar? Ja, zoek op "Excel conditional formatting drop-down list".
6. Werkt dit ook in oudere Excel versies? Meestal wel, maar er kunnen kleine verschillen zijn.
7. Kan ik kleuren gebruiken voor data validatie? Ja, via conditional formatting.
8. Hoe kan ik meer leren over Excel? Online cursussen, boeken en YouTube tutorials.
Tips en trucs: Experimenteer met verschillende kleuren en test wat het beste werkt voor jouw spreadsheet. Begin simpel en bouw de complexiteit langzaam op.
Kortom, hoewel directe kleuring van items in een Excel drop-down lijst niet mogelijk is, zijn er genoeg alternatieven om toch die gewenste visuele boost te geven aan je spreadsheets. Met behulp van conditional formatting, VBA of andere creatieve oplossingen kun je de functionaliteit en gebruiksvriendelijkheid van je Excel sheets aanzienlijk verbeteren. Dus, ga aan de slag en ontdek de kracht van (simulatie van) gekleurde drop-down lijsten! Door te investeren in het leren van deze technieken zul je merken dat je efficiënter kunt werken met Excel en data op een heldere en aantrekkelijke manier kunt presenteren. Wacht niet langer en begin vandaag nog met het optimaliseren van je Excel sheets!
Lotus mandala tattoo design divinus design ontdek de mystieke schoonheid
Ontdek de magie van poezie voor tienjarigen
De ultieme gids voor manhua en manhwa aanbevelingen