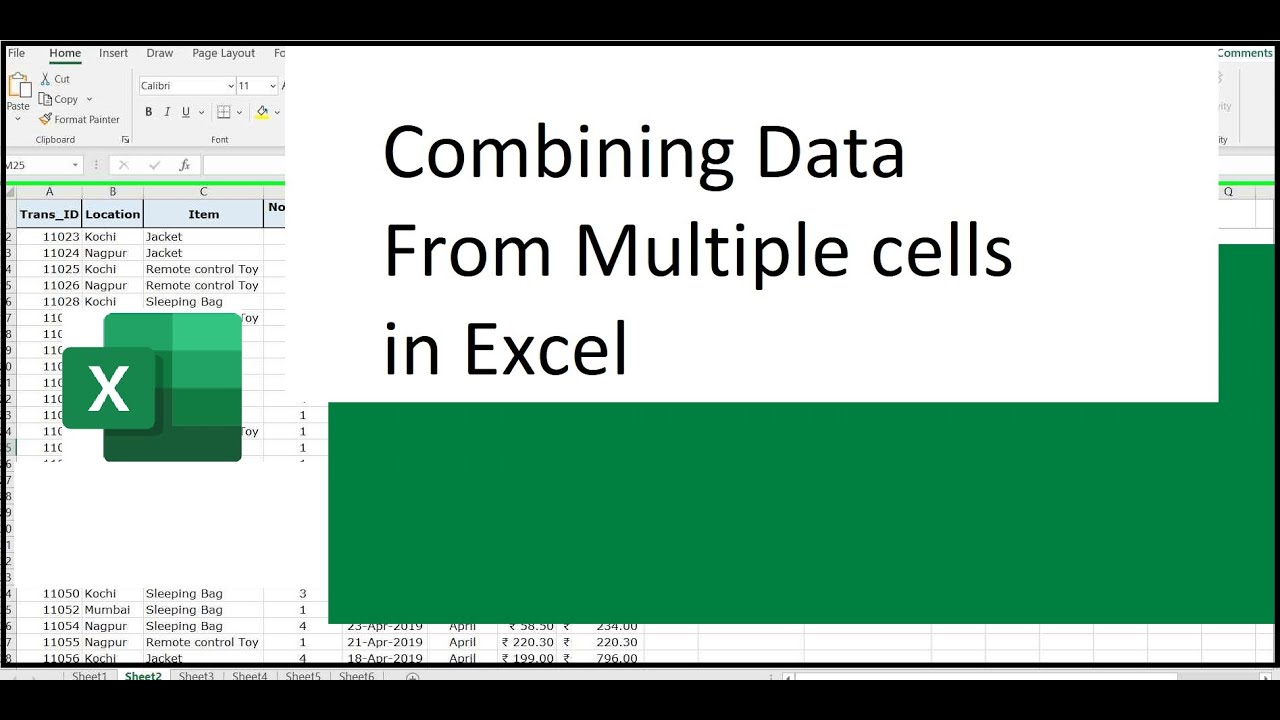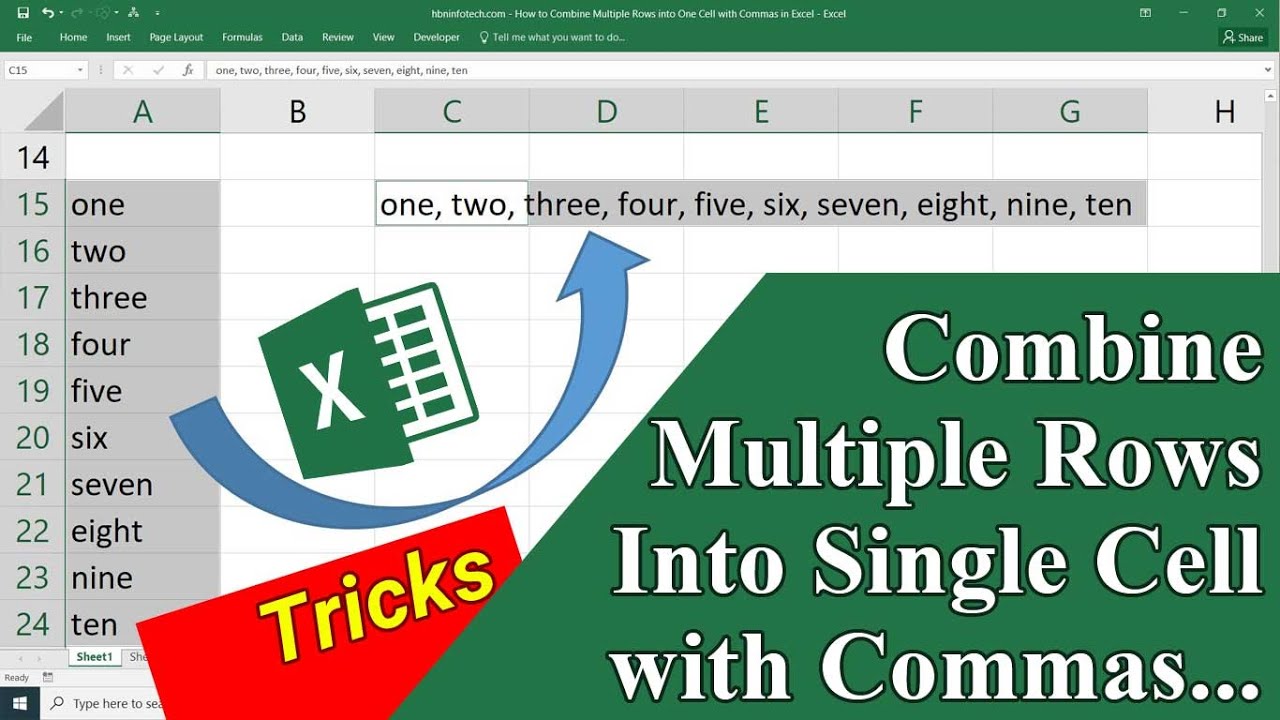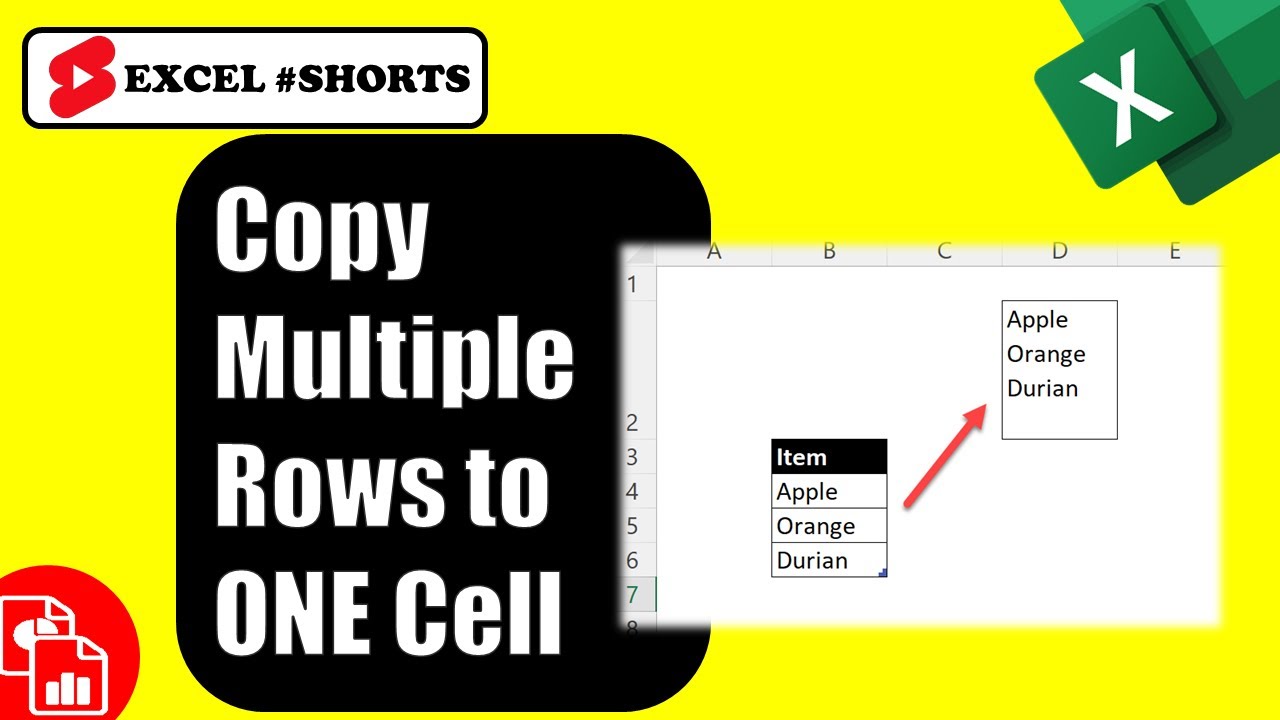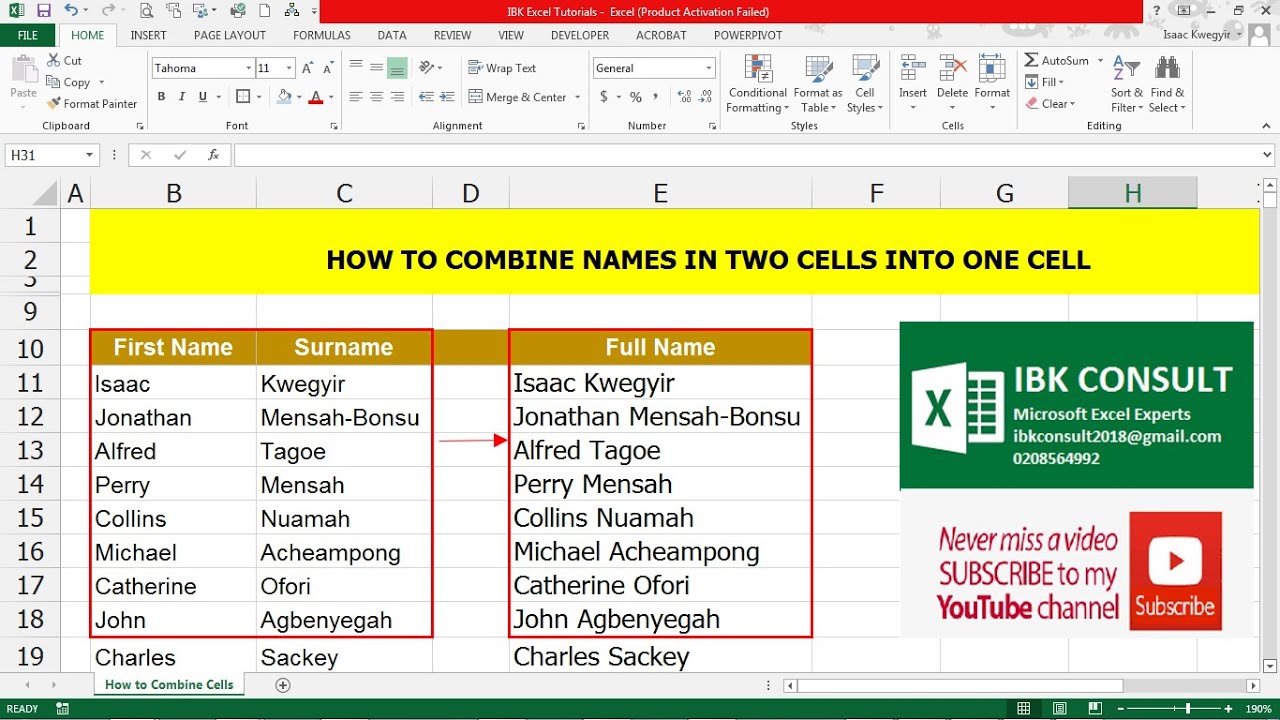
Werk je vaak met spreadsheets en vind je het frustrerend om gegevens uit meerdere cellen samen te voegen in één cel? Dan ben je hier aan het juiste adres. Het kopiëren van meerdere cellen naar één cel lijkt misschien een kleine taak, maar het kan een enorme tijdwinst opleveren en je spreadsheets overzichtelijker maken.
In deze gids duiken we diep in de wereld van het kopiëren van data uit verschillende cellen naar een enkele cel. We bekijken verschillende methoden, tips en trucs om dit efficiënt te doen, ongeacht of je nu werkt met Excel, Google Sheets of andere spreadsheetprogramma's.
Stel je voor: je hebt een lijst met namen en adressen verspreid over meerdere kolommen, en je wilt alles in één cel per persoon combineren. In plaats van moeizaam knippen en plakken, zijn er slimmere manieren om dit te bereiken. Denk aan formules, sneltoetsen en handige functies die je workflow kunnen stroomlijnen.
Van het samenvoegen van tekst tot het combineren van getallen, deze handleiding biedt oplossingen voor elke situatie. We bespreken ook veelvoorkomende problemen en valkuilen, zodat je deze kunt vermijden en je data-analyse soepel verloopt.
Dus, of je nu een spreadsheet-beginner bent of een ervaren gebruiker, deze gids zal je helpen om de kunst van het kopiëren van meerdere cellen naar één cel te beheersen. Laten we beginnen!
Het samenvoegen van celinhoud is een essentiële functie in spreadsheetprogramma's. Hoewel de exacte oorsprong lastig te achterhalen is, is het sinds de begindagen van spreadsheets een veelgebruikte tool. De behoefte om gegevens te combineren en te consolideren is altijd aanwezig geweest.
Een eenvoudig voorbeeld: stel je hebt cellen A1, A2 en A3 met respectievelijk de waarden "Jan", "Piet" en "Klaas". Je kunt deze combineren in cel B1 met de formule =A1&A2&A3. Het resultaat in B1 is dan "JanPietKlaas". Je kunt ook spaties toevoegen met =A1&" "&A2&" "&A3, wat resulteert in "Jan Piet Klaas".
Voordelen en Nadelen van het kopiëren van meerdere cellen naar één cel
| Voordelen | Nadelen |
|---|---|
| Overzichtelijkheid | Verlies van individuele data punten |
| Efficiënter werken | Moeilijker te analyseren met formules |
| Makkelijker te exporteren naar andere programma's | Kan leiden tot dataverlies bij onjuiste formules |
Beste Praktijken:
1. Gebruik de &-operator: De &-operator is de meest eenvoudige manier om tekst te combineren.
2. Gebruik de functie TEKST.COMBINEREN: Deze functie biedt meer flexibiliteit, zoals het toevoegen van scheidingstekens.
3. Gebruik de functie VERT.ZOEKEN: Combineer data op basis van een gedeelde waarde.
4. Gebruik de functie INDEX en VERGELIJKEN: Vergelijkbaar met VERT.ZOEKEN, maar met meer geavanceerde mogelijkheden.
5. Gebruik macro's voor complexe taken: Automatiseer repeterende taken.
Voorbeelden:
1. Namen combineren: =A1&" "&B1 (voornaam en achternaam).
2. Adressen combineren: =A1&", "&B1&", "&C1 (straat, postcode, plaats).
3. Data combineren: =TEXT(A1,"dd-mm-yyyy")&" - "&TEXT(B1,"dd-mm-yyyy") (start- en einddatum).
4. Productcodes combineren: =A1&"-"&B1&"-"&C1.
5. Meerdere numerieke waarden combineren tot een string: =TEXT(A1,"0")&TEXT(B1,"0")&TEXT(C1,"0").
Veelgestelde Vragen:
1. Hoe combineer ik tekst uit meerdere cellen met een spatie ertussen? Antwoord: Gebruik de &-operator met aanhalingstekens en een spatie.
2. Kan ik ook andere scheidingstekens gebruiken? Antwoord: Ja, met de TEKST.COMBINEREN functie of door andere tekens toe te voegen in de formule.
3. Wat als ik getallen wil combineren? Antwoord: Gebruik de functie TEKST om getallen om te zetten naar tekst.
4. Kan ik formules gebruiken binnen de gecombineerde cel? Antwoord: Ja, de gecombineerde cel kan nog steeds formules bevatten.
5. Hoe voorkom ik fouten bij het combineren van data? Antwoord: Controleer je formules zorgvuldig en test ze op een kleine dataset.
6. Kan ik dit ook doen in Google Sheets? Antwoord: Ja, de meeste functies werken hetzelfde in Google Sheets.
7. Zijn er add-ons beschikbaar voor meer geavanceerde functionaliteit? Antwoord: Ja, er zijn diverse add-ons beschikbaar voor specifieke taken.
8. Hoe combineer ik data uit meerdere rijen in één cel? Antwoord: Gebruik de functie TEKST.COMBINEREN met een array formule.
Tips en Trucs:
Gebruik de functie TRIM om overbodige spaties te verwijderen. Experimenteer met verschillende formules om de beste oplossing voor jouw situatie te vinden.
Het kopiëren van meerdere cellen naar één cel is een onmisbare vaardigheid voor iedereen die met spreadsheets werkt. Het bespaart tijd, verbetert de overzichtelijkheid en maakt data-analyse efficiënter. Door de verschillende methoden en beste praktijken in deze gids toe te passen, kun je jouw spreadsheet skills naar een hoger niveau tillen. Begin vandaag nog met het optimaliseren van je workflows en ontdek de kracht van het combineren van data! Of je nu gegevens samenvoegt voor rapportage, analyse of presentatie, het beheersen van deze techniek zal je workflow aanzienlijk verbeteren. Investeer tijd in het leren van deze vaardigheid en je zult merken dat het een waardevolle toevoeging is aan je spreadsheet-toolkit.
Jacks restaurant west seattle de ultieme gids
Populaire indiase mannelijke namen
Gordon ramsay fish and chips menu ontdekken