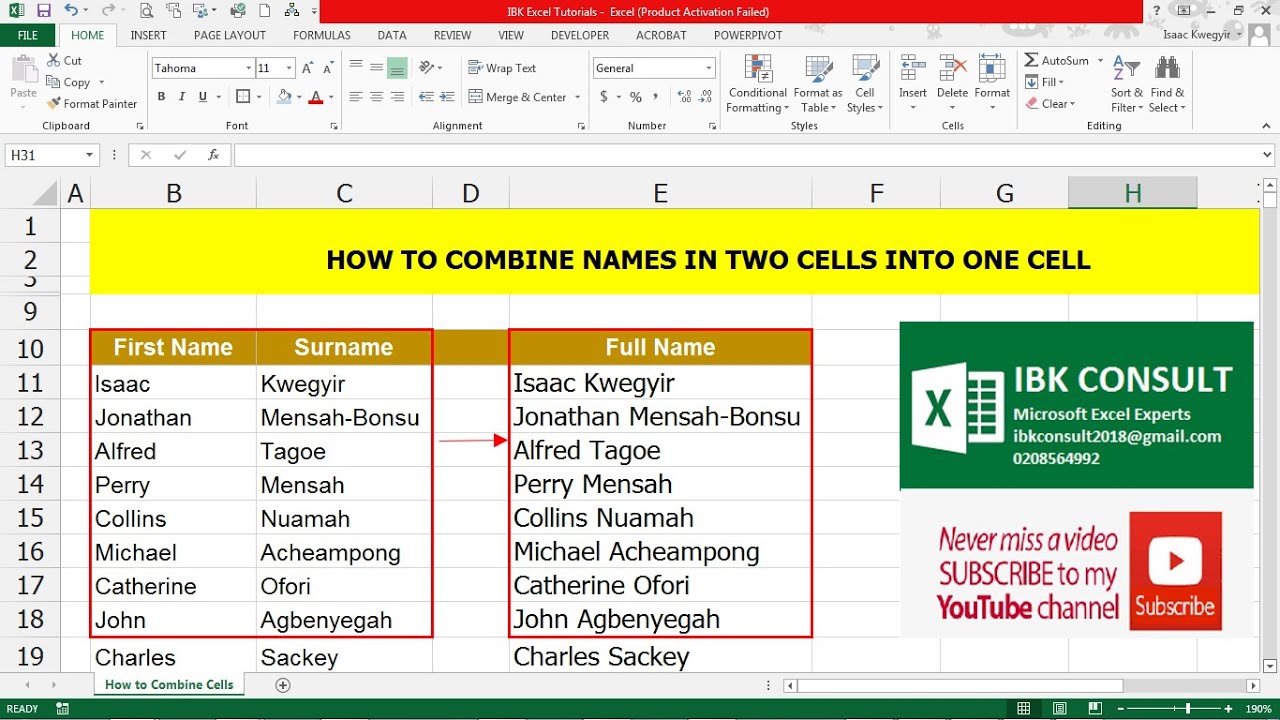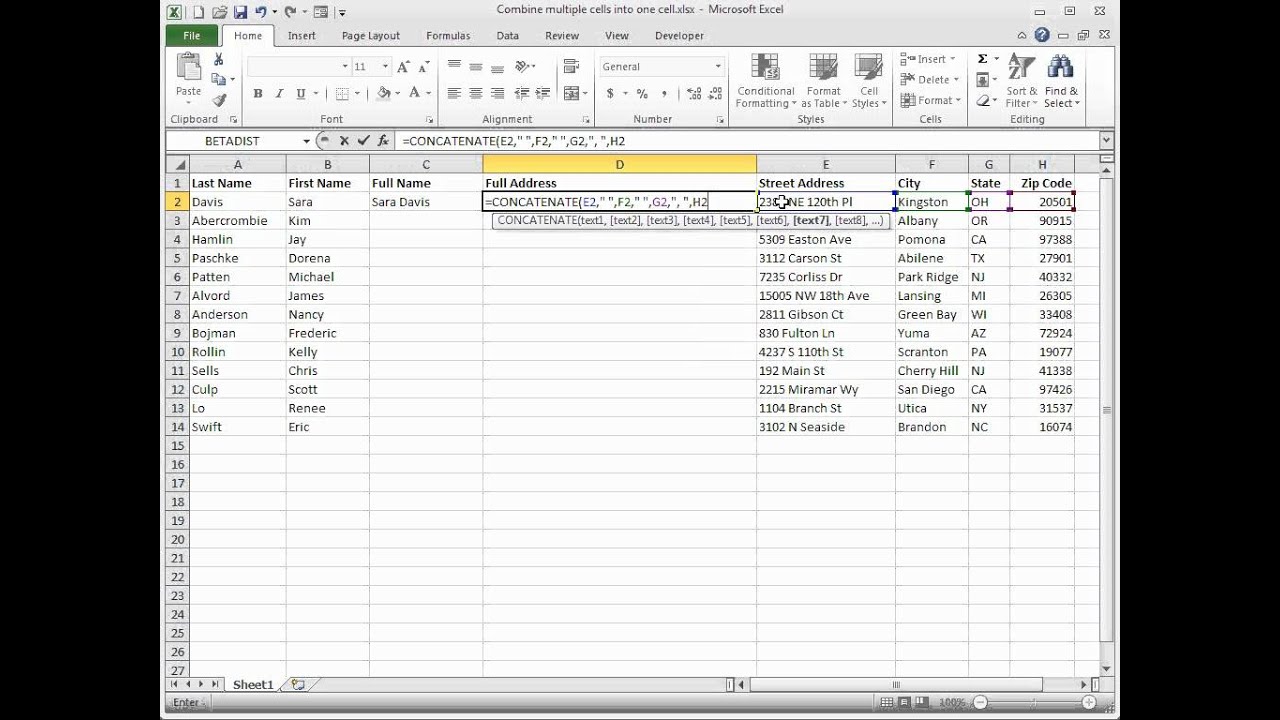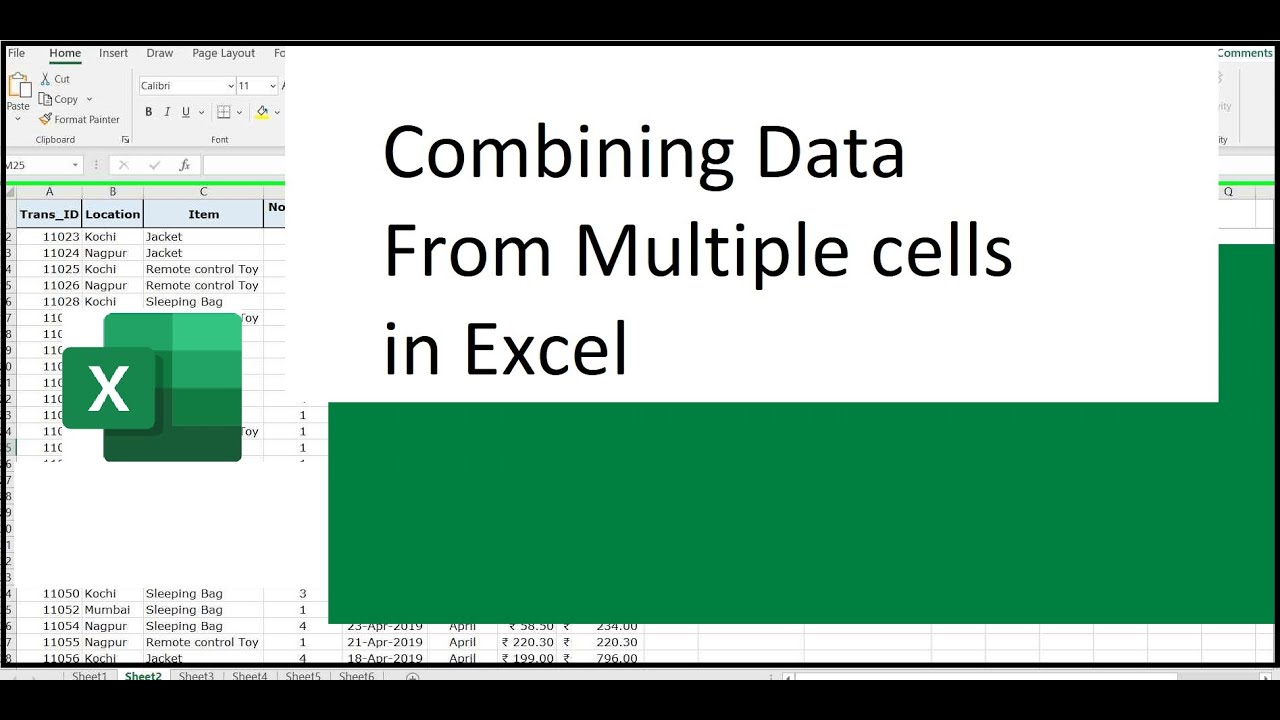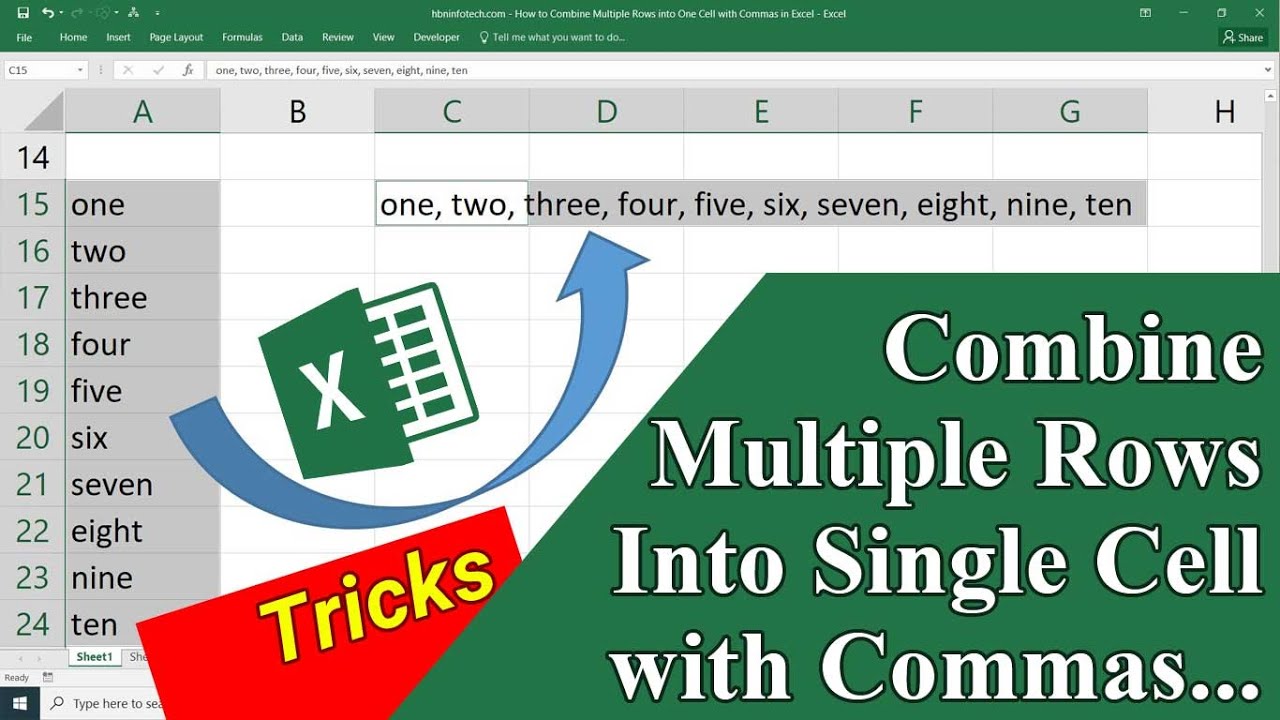Stel je voor: je hebt een enorme berg data in Excel, verspreid over meerdere cellen, en je wilt het allemaal netjes in één cel hebben. Klinkt als een nachtmerrie, toch? Gelukkig is het makkelijker dan je denkt! We duiken in de wereld van Excel en ontdekken hoe je meerdere cellen in één cel kunt kopiëren, zonder gedoe en met slimme trucjes.
Van simpele lijsten samenvoegen tot complexe formules gebruiken, er zijn verschillende manieren om dit te bereiken. Of je nu een Excel-beginner bent of al wat ervaring hebt, deze gids helpt je de juiste methode te vinden. We bespreken de voordelen, valkuilen en geven je praktische voorbeelden om direct mee aan de slag te gaan.
Het samenvoegen van celinhoud is een essentiële vaardigheid voor iedereen die met Excel werkt. Denk aan het combineren van adressen, productbeschrijvingen of het creëren van overzichtelijke samenvattingen. Het bespaart tijd, voorkomt fouten en maakt je spreadsheets een stuk leesbaarder.
In de beginjaren van spreadsheets was het kopiëren van meerdere cellen naar één cel een stuk omslachtiger. Vaak moest je handmatig knippen en plakken, wat veel tijd kostte en foutgevoelig was. Tegenwoordig biedt Excel verschillende handige functies die dit proces automatiseren.
Een veelvoorkomend probleem is dat mensen niet weten welke methode het beste past bij hun specifieke situatie. Sommige methoden werken beter voor tekst, terwijl andere geschikter zijn voor getallen. We zullen de verschillende opties bespreken en je helpen de juiste keuze te maken.
Met de functie 'Samenvoegen en centreren' kun je de inhoud van meerdere cellen samenvoegen tot één cel. Let op: hierbij wordt alleen de waarde van de meest linkse bovenste cel behouden. Voor het combineren van tekst uit meerdere cellen is de functie 'TEKST.COMBINEREN' ideaal.
Voordelen van het samenvoegen van cellen:
1. Overzichtelijkheid: Data wordt gecomprimeerd en makkelijker te lezen.
2. Tijdsbesparing: Geen handmatig knippen en plakken meer.
3. Efficiëntie: Minder kans op fouten.
Stap-voor-stap handleiding TEKST.COMBINEREN:
1. Selecteer de cel waar de samengevoegde tekst moet komen.
2. Typ =TEKST.COMBINEREN("";cel1;cel2;...). Vervang cel1, cel2, etc. door de cellen die je wilt samenvoegen.
3. Druk op Enter.
Aanbevolen websites: Support.microsoft.com voor de officiële Excel-documentatie.
Voor- en nadelen
| Voordeel | Nadeel |
|---|---|
| Overzichtelijkheid | Verlies van individuele celdata bij 'Samenvoegen en centreren' |
Beste praktijken:
1. Gebruik TEKST.COMBINEREN voor tekst.
2. Maak een back-up van je data voordat je cellen samenvoegt.
3. Test je formules op een kleine dataset.
4. Overweeg alternatieven zoals draaitabellen voor data-analyse.
5. Gebruik de ampersand (&) voor snelle concatenatie.
Concrete voorbeelden:
1. Adressen samenvoegen: =TEKST.COMBINEREN("";A1;" ";B1;" ";C1).
2. Productcodes combineren: =A1&B1&C1.
3. Namen samenvoegen: =TEKST.COMBINEREN("";A1;" ";B1).
4. Data uit verschillende sheets combineren: =TEKST.COMBINEREN("";Sheet1!A1;" ";Sheet2!B1).
5. Getallen combineren: =SOM(A1:C1) (om de som te berekenen).
Veelgestelde vragen:
1. Wat is het verschil tussen 'Samenvoegen en centreren' en TEKST.COMBINEREN? 'Samenvoegen en centreren' voegt cellen samen en centreert de tekst, maar behoudt alleen de waarde van de meest linkse bovenste cel. TEKST.COMBINEREN combineert de tekst uit meerdere cellen.
2. Kan ik formules gebruiken binnen TEKST.COMBINEREN? Ja, je kunt formules nesten binnen TEKST.COMBINEREN.
3. Hoe voeg ik een spatie toe tussen samengevoegde tekst? Gebruik " " binnen de TEKST.COMBINEREN functie.
4. Kan ik cellen uit verschillende werkbladen samenvoegen? Ja, gebruik de sheetnaam gevolgd door een uitroepteken en de celverwijzing (bijv. Sheet1!A1).
5. Hoe kan ik getallen samenvoegen? Gebruik de SOM functie of de ampersand (&) om getallen als tekst te combineren.
6. Wat als ik de originele cellen wil behouden? Kopieer de cellen naar een nieuwe locatie voordat je ze samenvoegt.
7. Kan ik opmaak toepassen op samengevoegde tekst? Ja, je kunt opmaak toepassen op de cel met de samengevoegde tekst.
8. Hoe splits ik samengevoegde tekst weer op? Gebruik de functie 'Tekst naar kolommen'.
Tips en trucs: Gebruik de ampersand (&) voor snelle tekstcombinatie. Experimenteer met verschillende scheidingstekens binnen TEKST.COMBINEREN. Maak gebruik van de 'Formulebalk' om complexe formules te bouwen.
Het samenvoegen van meerdere cellen in één cel in Excel is een krachtige tool om je spreadsheets efficiënter en overzichtelijker te maken. Of je nu adressen combineert, data samenvat of rapporten genereert, de juiste techniek kan je uren werk besparen. Door de verschillende methoden te begrijpen en de beste praktijken toe te passen, haal je het maximale uit Excel en til je je spreadsheet skills naar een hoger niveau. Dus ga aan de slag, experimenteer en ontdek de mogelijkheden! Het beheersen van deze techniek is een waardevolle toevoeging aan je Excel-arsenaal en zal je helpen om nog productiever te werken met je data. Vergeet niet om te experimenteren met de verschillende functies en opties die Excel biedt om de perfecte oplossing voor jouw specifieke behoeften te vinden. Succes!
Whatsapp contacten zonder namen alleen nummers
Servisch naar nederlands vertalen met google super easy
Het perfecte ei hoe weet je wanneer een ei goed is