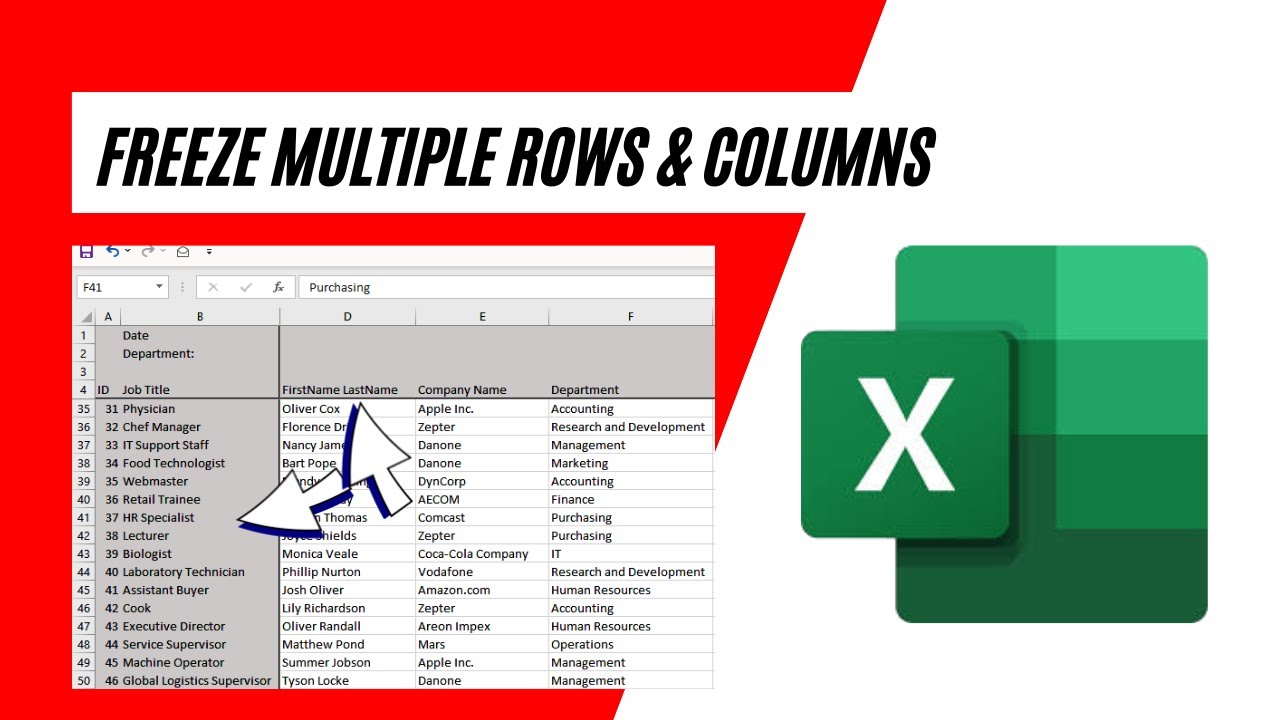Stel je voor: je werkt aan een gigantische Excel-sheet vol met waardevolle data. Je moet een aantal kolommen verplaatsen, maar het idee alleen al om elke kolom apart te kopiëren en te plakken bezorgt je rillingen. Gelukkig is er een makkelijkere manier! In deze gids duiken we diep in de wondere wereld van het kopiëren en plakken van meerdere Excel-kolommen. Klaar om je Excel-skills naar een hoger niveau te tillen?
Van het organiseren van recepten tot het analyseren van complexe datasets, Excel is een onmisbaar hulpmiddel. Efficiënt werken met grote hoeveelheden data is essentieel, en het beheersen van technieken zoals het kopiëren en plakken van meerdere kolommen bespaart je kostbare tijd en moeite. We verkennen verschillende methoden, van simpele drag-and-drop tot het gebruik van sneltoetsen.
Het kopiëren en plakken van meerdere kolommen in Excel is al sinds de vroege versies van het programma mogelijk. De functionaliteit is in de loop der jaren verfijnd en verbeterd, waardoor het nu eenvoudiger dan ooit is om grote hoeveelheden data te manipuleren. Inzicht in deze functionaliteit is cruciaal voor iedereen die regelmatig met Excel werkt.
Een veelvoorkomend probleem bij het kopiëren en plakken van data in Excel is het per ongeluk overschrijven van bestaande gegevens. Met de juiste technieken, zoals het invoegen van gekopieerde kolommen, kun je dit probleem gemakkelijk vermijden. We bespreken ook hoe je omgaat met verschillende formaten en formules.
Het kopiëren en plakken van meerdere kolommen is essentieel voor taken zoals het reorganiseren van spreadsheets, het combineren van data uit verschillende bronnen en het creëren van nieuwe rapporten. Het beheersen van deze vaardigheid vergroot je productiviteit en maakt je Excel-ervaring een stuk soepeler.
Eenvoudig voorbeeld: selecteer de kolommen A, B en C door op de kolomkoppen te klikken terwijl je de Ctrl-toets ingedrukt houdt. Klik met de rechtermuisknop en kies "Kopiëren". Ga naar de gewenste locatie, bijvoorbeeld kolom E, klik met de rechtermuisknop en kies "Invoegen gekopieerde cellen".
Voor- en Nadelen van Meerdere Kolommen Kopiëren en Plakken
| Voordelen | Nadelen |
|---|---|
| Tijdbesparend | Risico op overschrijven data (indien niet correct uitgevoerd) |
| Efficiënt databeheer | Mogelijke problemen met formules (indien niet absoluut) |
| Flexibiliteit in data manipulatie |
Beste Praktijken:
1. Gebruik Ctrl+Shift+Pijltjestoetsen om snel meerdere kolommen te selecteren.
2. Gebruik "Invoegen gekopieerde cellen" om overschrijven te voorkomen.
3. Controleer formules na het plakken om er zeker van te zijn dat ze correct verwijzen.
4. Gebruik de functie "Naamgeving" voor complexe formules om fouten te minimaliseren.
5. Maak een back-up van je data voordat je grote wijzigingen aanbrengt.
Veelgestelde vragen:
1. Hoe selecteer ik niet-aangrenzende kolommen? Gebruik Ctrl en klik op de gewenste kolomkoppen.
2. Kan ik kolommen naar een ander werkblad kopiëren? Ja, kopieer en plak zoals gebruikelijk.
3. Hoe behoud ik de opmaak bij het plakken? Gebruik de plak-opties.
4. Wat als mijn formules niet correct werken na het plakken? Controleer de celverwijzingen.
5. Kan ik meerdere kolommen tegelijk verplaatsen? Ja, door te slepen en neer te zetten.
6. Hoe kopieer ik kolommen met verborgen rijen? Selecteer de gehele kolommen, inclusief de verborgen rijen.
7. Wat is het verschil tussen "Plakken" en "Invoegen gekopieerde cellen"? "Invoegen gekopieerde cellen" schuift bestaande data opzij, "Plakken" overschrijft data.
8. Hoe kan ik snel meerdere kolommen verwijderen? Selecteer de kolommen en klik met de rechtermuisknop, kies "Verwijderen".
Tips en Trucs: Gebruik de sneltoets Ctrl+Spatiebalk om een hele kolom te selecteren. Experimenteer met de verschillende plak-opties om de gewenste resultaten te bereiken.
Het kopiëren en plakken van meerdere kolommen in Excel is een essentiële vaardigheid voor iedereen die efficiënt met data wil werken. Door de technieken en best practices in deze gids toe te passen, kun je je productiviteit verhogen en veel tijd besparen. Het beheersen van deze ogenschijnlijk eenvoudige actie opent de deur naar een wereld van mogelijkheden binnen Excel. Van het stroomlijnen van je workflow tot het vermijden van frustrerende fouten, het kopiëren en plakken van meerdere kolommen is een onmisbare tool in je Excel-arsenaal. Begin vandaag nog met oefenen en ontdek de kracht van efficiënt databeheer! Vergeet niet om te experimenteren met de verschillende opties en sneltoetsen om de methode te vinden die het beste bij jouw workflow past. Succes met je Excel-avonturen!
De aantrekkingskracht van tattoos in de moderne wereld
Beleef de magie van bruce springsteen met glory days tribute band
Vodafone abonnementen ontdek de beste deals