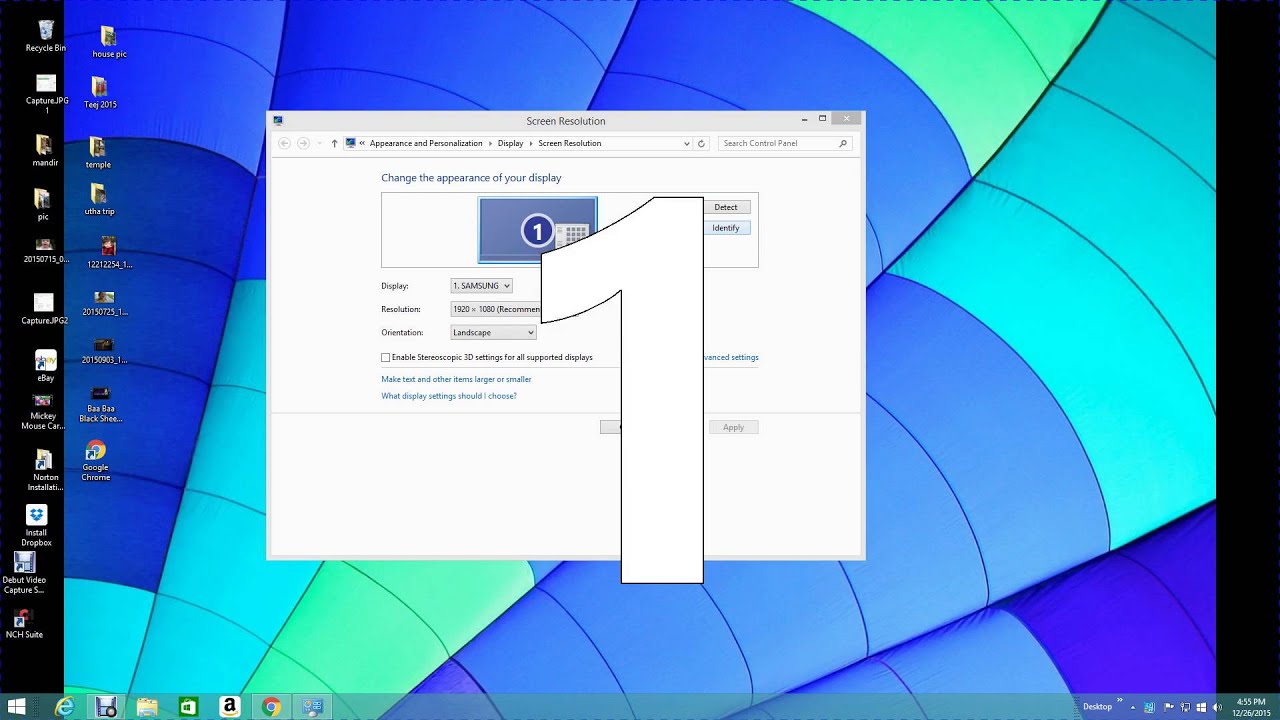Staat je schermbeeld in Windows 10 niet helemaal lekker op je monitor? Zie je zwarte randen, is de tekst te klein of juist te groot, of kloppen de verhoudingen niet? Een verkeerd ingestelde schermgrootte kan niet alleen irritant zijn, maar ook je productiviteit belemmeren en zelfs leiden tot oogvermoeidheid. Gelukkig is het aanpassen van de schermgrootte in Windows 10 een fluitje van een cent, en in dit artikel leggen we je precies uit hoe je dat doet.
Het correct instellen van je schermresolutie en schaal is essentieel voor een optimale kijkervaring. De resolutie bepaalt hoeveel pixels er op je scherm worden weergegeven, terwijl de schaal de grootte van tekst, apps en andere items aanpast. Door deze instellingen te optimaliseren voor jouw specifieke monitor, zorg je voor een scherp, helder beeld en een comfortabele leesbaarheid.
Van oudsher worstelen computergebruikers met het optimaliseren van hun schermweergave. Vroeger was dit een complex proces, maar Windows 10 maakt het een stuk eenvoudiger. De instellingen zijn gemakkelijk te vinden en aan te passen, zodat je snel de perfecte configuratie voor jouw monitor kunt vinden.
Het belang van een goed aangepaste schermgrootte kan niet genoeg benadrukt worden. Een optimale weergave zorgt niet alleen voor een prettigere gebruikerservaring, maar kan ook je productiviteit verhogen. Je kunt meer informatie op je scherm kwijt, documenten makkelijker lezen en langer achter je computer werken zonder last te krijgen van je ogen.
Een veelvoorkomend probleem is dat de standaardinstellingen van Windows 10 niet altijd optimaal zijn voor jouw specifieke monitor. Daarom is het belangrijk om zelf de instellingen te controleren en aan te passen. Soms kan het ook voorkomen dat na een Windows update de schermresolutie is veranderd, wat resulteert in een wazig of onjuist weergegeven beeld. In dit artikel zullen we de verschillende manieren bespreken om de schermgrootte aan te passen, van de basisinstellingen tot meer geavanceerde opties.
Je kunt de schermgrootte aanpassen door met de rechtermuisknop op je bureaublad te klikken en "Beeldscherminstellingen" te selecteren. Hier kun je de resolutie en schaal aanpassen. Experimenteer met verschillende instellingen totdat je de optimale configuratie hebt gevonden.
Voordelen:
1. Verbeterde leesbaarheid: Door de juiste schaal in te stellen, wordt tekst en andere interface-elementen gemakkelijker te lezen.
2. Meer schermruimte: Met de juiste resolutie kun je meer informatie op je scherm kwijt.
3. Minder oogvermoeidheid: Een optimale weergave vermindert de belasting van je ogen.
Stap-voor-stap handleiding:
1. Klik met de rechtermuisknop op je bureaublad.
2. Selecteer "Beeldscherminstellingen".
3. Onder "Schaal en lay-out" kun je de resolutie en schaal aanpassen.
Veelgestelde vragen:
1. Wat is schermresolutie? De schermresolutie bepaalt het aantal pixels dat horizontaal en verticaal op je scherm wordt weergegeven.
2. Wat is schaal? Schaal bepaalt de grootte van tekst, apps en andere items op je scherm.
3. Hoe kan ik de schermgrootte aanpassen? Via de "Beeldscherminstellingen" in Windows 10.
4. Wat is de aanbevolen resolutie? De aanbevolen resolutie is afhankelijk van de grootte en het type van je monitor.
5. Wat doe ik als mijn scherm wazig is? Controleer of je de juiste resolutie hebt ingesteld.
6. Kan ik de schaal per applicatie aanpassen? In sommige gevallen is dit mogelijk via de instellingen van de applicatie zelf.
7. Wat doe ik als ik zwarte randen om mijn scherm zie? Controleer de aspect ratio van je monitor en pas de resolutie aan.
8. Waar vind ik meer informatie over beeldscherminstellingen? Zoek online naar "Windows 10 beeldscherminstellingen" voor meer gedetailleerde informatie.
Tips en trucs:
Experimenteer met verschillende resoluties en schaalinstellingen om de optimale configuratie voor jouw monitor te vinden. Als je een externe monitor gebruikt, controleer dan de handleiding voor de aanbevolen resolutie.
Het optimaliseren van je schermgrootte in Windows 10 is cruciaal voor een comfortabele en productieve werkervaring. Door de resolutie en schaal aan te passen aan je monitor, kun je oogvermoeidheid verminderen, de leesbaarheid verbeteren en meer informatie op je scherm kwijt. Neem de tijd om te experimenteren met de verschillende instellingen en ontdek welke configuratie het beste bij jou past. Een correct ingestelde schermgrootte zorgt voor een prettigere en efficiëntere computerervaring. Dus, waar wacht je nog op? Duik in de beeldscherminstellingen en optimaliseer je schermweergave vandaag nog! Je ogen zullen je dankbaar zijn.
Tv kijken online zonder abonnement ontdek de mogelijkheden
Wow factor bruiloft verrassingen van gasten
De verbluffende sprongkracht van katten