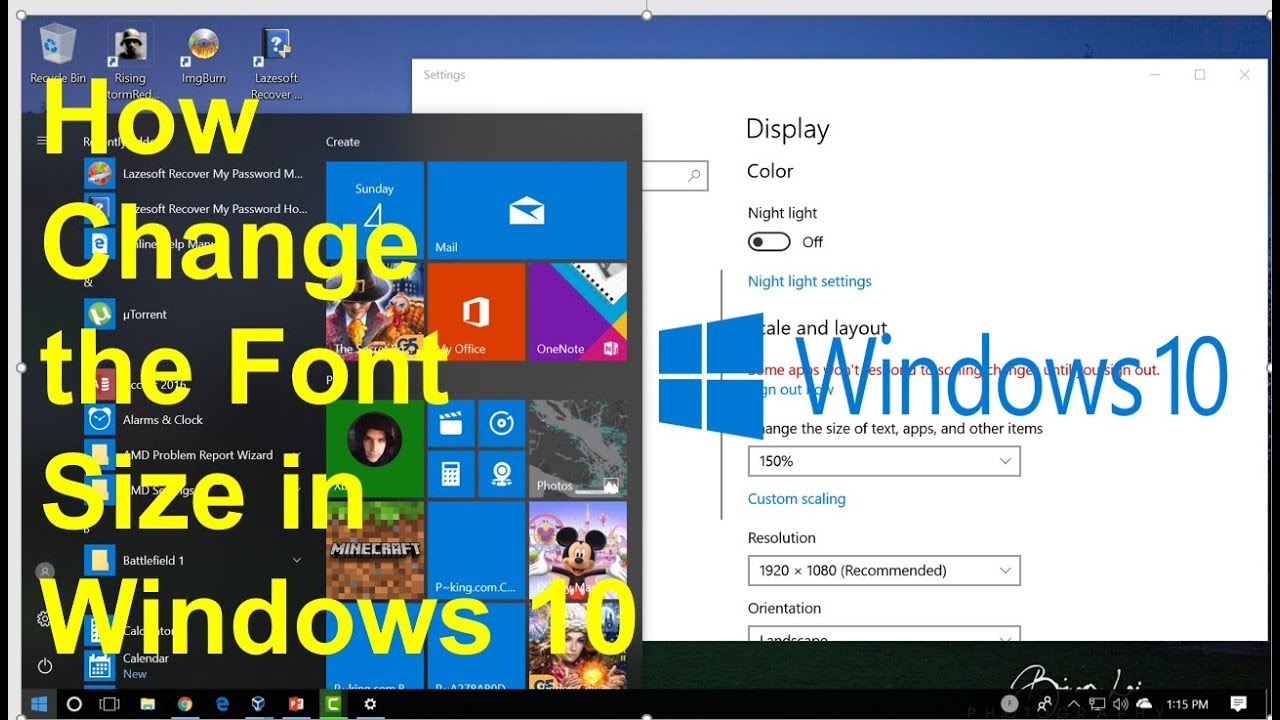
Worstel je met een te kleine of te grote weergave op je Windows 10 scherm? Het aanpassen van de schermgrootte is een essentiële vaardigheid voor een optimale computerervaring. Of je nu werkt met meerdere vensters, games speelt of gewoon comfortabeler wilt browsen, het beheersen van de scherminstellingen kan een wereld van verschil maken.
De juiste schermgrootte beïnvloedt niet alleen de leesbaarheid, maar ook je productiviteit en zelfs je gezondheid. Een verkeerd ingestelde schermresolutie kan leiden tot vermoeide ogen, hoofdpijn en een verminderde workflow. In dit artikel duiken we diep in de wereld van schermgrootte aanpassingen in Windows 10.
Windows 10 biedt diverse mogelijkheden om de schermgrootte en resolutie aan te passen aan jouw behoeften. Van het simpelweg wijzigen van de schaal tot het aanpassen van de tekstgrootte en het configureren van meerdere schermen, de opties zijn uitgebreid. Maar hoe navigeer je door deze instellingen en vind je de perfecte configuratie voor jouw situatie?
Vanaf de introductie van Windows, is het aanpassen van de schermresolutie een standaardfunctie geweest. Met de evolutie naar Windows 10 zijn de mogelijkheden verder verfijnd en uitgebreid, waardoor gebruikers meer controle hebben over hun beeldscherminstellingen. De integratie van hoge resolutie schermen en de toenemende populariteit van multi-monitor setups hebben de behoefte aan flexibele scherminstellingen verder versterkt.
Het aanpassen van je schermresolutie in Windows 10 is cruciaal voor een optimale gebruikerservaring. Of je nu een groter scherm hebt en de elementen te klein vindt, of juist een kleiner scherm waarbij alles te groot wordt weergegeven, de juiste instellingen zorgen voor een comfortabele en productieve werkomgeving. Het beïnvloedt de leesbaarheid van tekst, de scherpte van afbeeldingen en de algehele visuele presentatie van je computer.
Je kunt de schermgrootte aanpassen door met de rechtermuisknop op het bureaublad te klikken en "Beeldscherminstellingen" te selecteren. Hier vind je opties om de resolutie, schaal en lay-out van je scherm aan te passen.
Voordelen van het aanpassen van de schermgrootte zijn: verbeterde leesbaarheid, verminderde oogbelasting, en een geoptimaliseerde werkruimte.
Voor- en Nadelen Schermgrootte Aanpassen
| Voordeel | Nadeel |
|---|---|
| Verbeterde leesbaarheid | Mogelijke prestatievermindering bij zeer hoge resoluties |
| Verminderde oogbelasting | Sommige programma's schalen niet goed met aangepaste resoluties |
| Geoptimaliseerde werkruimte |
Vijf beste praktijken voor het aanpassen van de schermgrootte:
1. Kies een resolutie die overeenkomt met de native resolutie van je monitor.
2. Pas de schaal aan voor een comfortabele tekstgrootte.
3. Experimenteer met verschillende instellingen om de optimale configuratie te vinden.
4. Overweeg een extern scherm voor meer werkruimte.
5. Raadpleeg de documentatie van je monitor voor specifieke aanbevelingen.
Veelgestelde vragen:
1. Hoe verander ik de schermgrootte in Windows 10? Rechtermuisknop op bureaublad, Beeldscherminstellingen, Resolutie.
2. Wat is de beste schermgrootte voor mijn monitor? De native resolutie van je monitor.
3. Kan ik de tekstgrootte aanpassen zonder de resolutie te veranderen? Ja, via de schaalinstellingen.
4. Hoe sluit ik een tweede monitor aan? Via HDMI, DisplayPort of VGA.
5. Wat doe ik als mijn scherm flikkert? Controleer de kabelverbinding en videodrivers.
6. Hoe herstel ik de standaard scherminstellingen? Via de Beeldscherminstellingen.
7. Kan ik de schermgrootte aanpassen voor specifieke programma's? Sommige programma's bieden eigen schaalopties.
8. Wat is de invloed van de schermgrootte op de prestaties? Hogere resoluties vereisen meer grafische verwerking.
Tips en trucs: Gebruik de sneltoets Windows-toets + plusteken (+) of minteken (-) om snel in te zoomen of uit te zoomen.
Het aanpassen van de schermgrootte in Windows 10 is een eenvoudige, maar krachtige manier om je computerervaring te verbeteren. Of je nu de leesbaarheid wilt verhogen, oogbelasting wilt verminderen of je werkruimte wilt optimaliseren, de beschikbare instellingen bieden een oplossing voor elke behoefte. Door te experimenteren met verschillende configuraties en de tips en trucs in dit artikel toe te passen, kun je de perfecte balans vinden tussen visueel comfort en productiviteit. Het is de moeite waard om de tijd te nemen om je scherminstellingen te optimaliseren, want het kan een significant verschil maken in hoe je je computer gebruikt en hoe comfortabel je je voelt tijdens lange sessies. Neem de controle over je scherm en ervaar het verschil!
De perfecte youtube kanaalnaam vind jouw match
Pesto power houdbaarheid ontdekken
Fit to win clinic bereik jouw piekprestaties