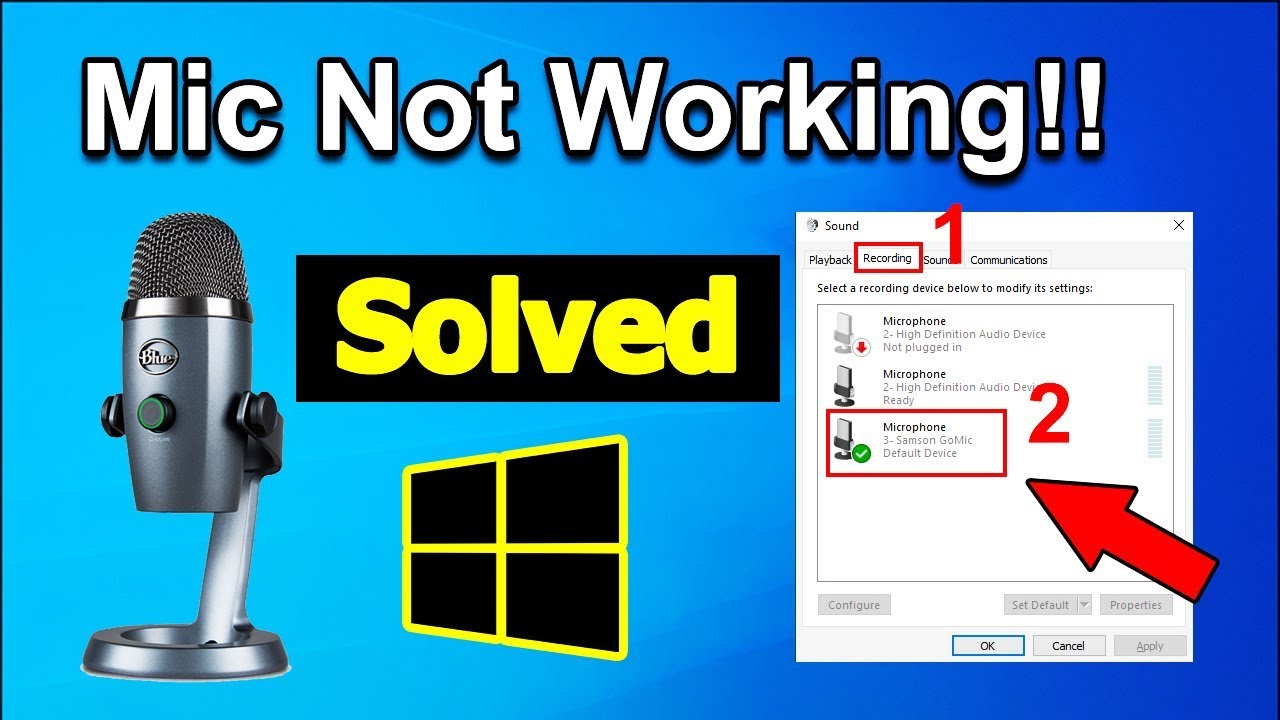Is your audio jack suddenly silent in Windows 11? This frustrating issue can disrupt your workflow, entertainment, and communication. Don't worry, you're not alone. Many Windows 11 users experience problems with their headphone jacks or speaker connections. This guide will walk you through various troubleshooting steps, from simple checks to more advanced solutions, to help you regain your sound.
Experiencing sound issues can be incredibly frustrating, especially when you rely on your computer for work or leisure. A malfunctioning audio jack in Windows 11 can interrupt video conferences, halt music playback, and generally disrupt your digital life. Fortunately, troubleshooting this problem is often simpler than it seems. Many times, the solution is just a few clicks away.
The audio jack has been a standard feature on computers for decades, providing a simple and reliable way to connect headphones and speakers. However, with the increasing complexity of operating systems and audio drivers, problems can arise. In Windows 11, these problems can stem from outdated drivers, incorrect audio settings, hardware malfunctions, or even software conflicts. Understanding the potential causes is the first step towards resolving the issue.
One of the most common reasons for audio jack malfunctions in Windows 11 is an outdated or corrupted audio driver. Drivers act as the bridge between your hardware and the operating system. A faulty driver can prevent the system from recognizing or properly communicating with the audio jack. Other common issues include incorrect audio output settings, where Windows might be sending the audio to the wrong device, or physical problems with the jack itself, like dust buildup or a loose connection.
Before diving into complex solutions, let's start with some basic checks. First, ensure your headphones or speakers are properly plugged into the audio jack. It sounds simple, but a loose connection is often the culprit. Next, try connecting a different set of headphones or speakers to rule out a problem with your audio peripherals. If the problem persists, it's time to explore software-based solutions within Windows 11.
One crucial step is checking your audio output device. Windows 11 might be sending the audio to a different device, like a Bluetooth speaker or USB headset. Right-click the speaker icon in the system tray and select "Sound settings." Ensure the correct output device is selected. Also, check the volume mixer to see if the application you're using is muted or has its volume turned down.
Updating your audio drivers can often resolve compatibility issues and improve performance. Open Device Manager, find "Sound, video and game controllers," right-click your audio device, and select "Update driver." You can choose to search automatically or manually install a driver from the manufacturer's website. Running the Windows troubleshooter can also automatically diagnose and fix common audio problems. Find it in the "Troubleshooting" section of the system settings.
If these steps don't resolve the issue, try reinstalling your audio driver. In Device Manager, uninstall the audio device and restart your computer. Windows will usually automatically reinstall the driver. If not, download the latest driver from the manufacturer's website.
Advantages and Disadvantages of Troubleshooting Audio Jack Issues
| Advantages | Disadvantages |
|---|---|
| Regain audio functionality | Troubleshooting can be time-consuming |
| Avoid costly repairs | Some solutions require technical knowledge |
Best Practices
1. Keep your audio drivers updated.
2. Regularly clean your audio jack.
3. Avoid forcefully inserting or removing audio plugs.
4. Check your audio settings after Windows updates.
5. Test with different audio devices to isolate the problem.
Frequently Asked Questions
1. Why is my audio jack not working after a Windows update? Updates can sometimes cause driver conflicts.
2. How do I check my audio output device? Right-click the speaker icon in the system tray and select "Sound settings."
3. Where can I find updated audio drivers? On the manufacturer's website for your sound card or motherboard.
4. What if the troubleshooter doesn't fix the problem? Try reinstalling the audio driver or checking for hardware issues.
5. Could my headphones be the problem? Test with a different set of headphones to rule that out.
6. Is there a way to test my audio jack directly? Some diagnostic tools can test hardware components.
7. What if my audio jack is physically damaged? You may need to have it repaired or replaced.
8. Can third-party software interfere with my audio? Yes, sometimes conflicting software can cause issues.
In conclusion, a non-functional audio jack in Windows 11 can be a significant inconvenience. However, by systematically troubleshooting the issue using the steps outlined above, you can often pinpoint the cause and restore your audio. Remember to start with the simplest solutions, like checking connections and volume levels, before moving on to more advanced techniques like driver updates and reinstallation. Keeping your drivers updated and regularly cleaning your audio jack can prevent future problems. By taking proactive steps and understanding the common causes of audio jack issues, you can ensure a smooth and uninterrupted audio experience on your Windows 11 device.
Unlocking the secrets exploring the world of the academys undercover professor
Effortless inflation the 12v inflatable boat pump
Samsung refrigerator noise when closing door