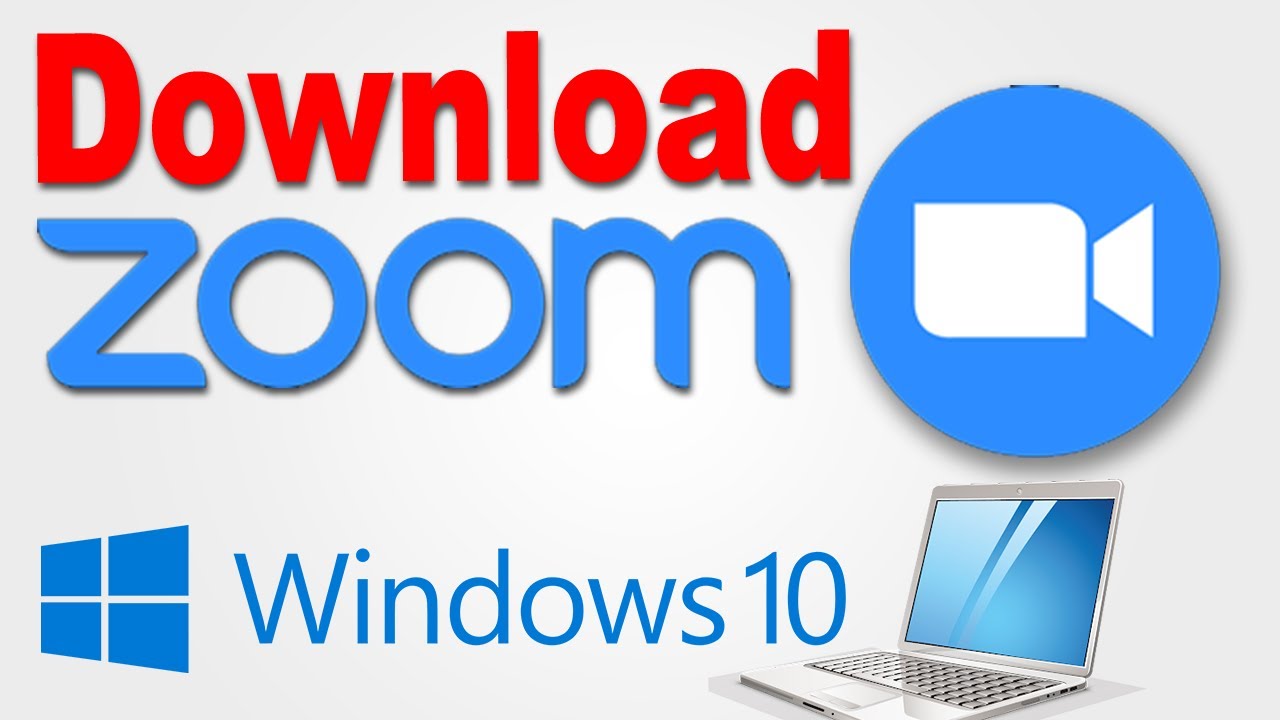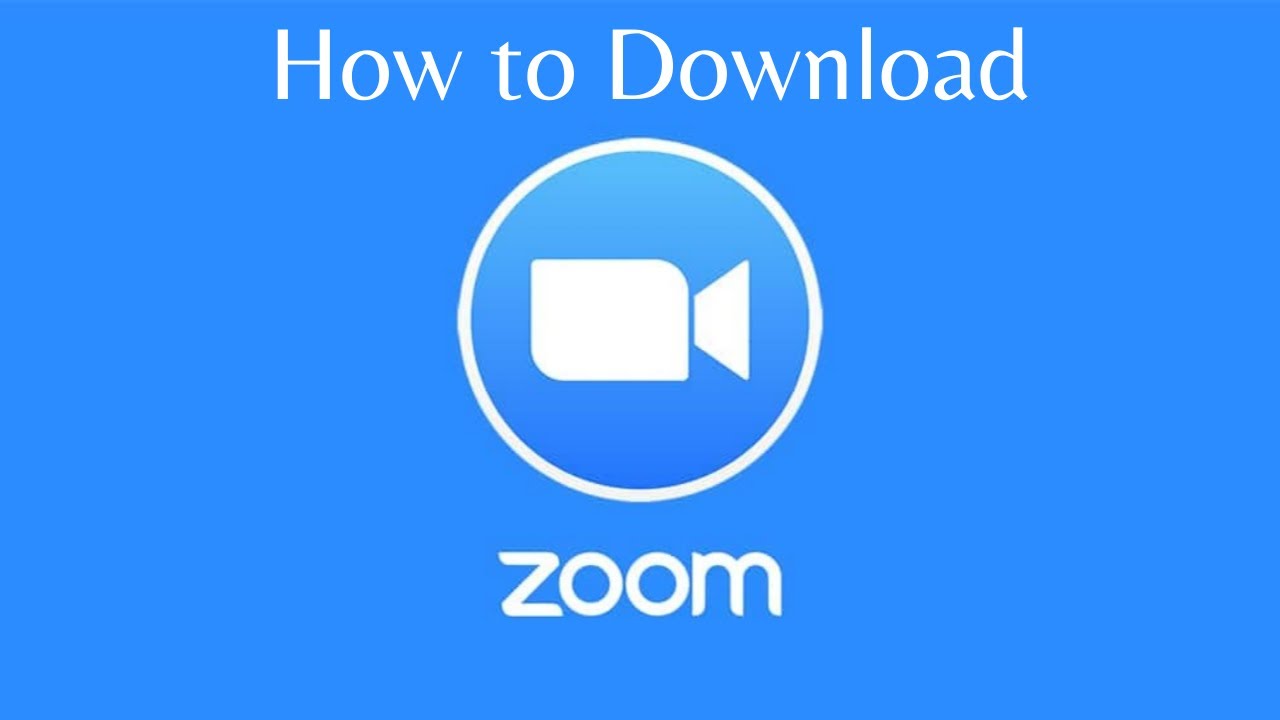Imagine a world without video conferencing. Think back, if you can, to a time before we could effortlessly connect with colleagues, family, or friends across the globe with the click of a button. It wasn't that long ago, yet it feels like a distant memory. Today, video conferencing tools like the Zoom client for meetings have become an integral part of our personal and professional lives, and especially so for Windows 11 users.
The Zoom application for meetings on a Windows 11 operating system provides a smooth and effective platform for virtual communication. But understanding the nuances of this powerful tool can be the key to unlocking its full potential. This article will delve into the intricacies of the Zoom meeting client for Windows 11, exploring its history, features, and best practices to help you navigate the world of online meetings with confidence.
Zoom's rise to prominence, particularly during a period of increased remote work, has been meteoric. Originally launched in 2011, it quickly gained popularity for its user-friendly interface and reliable performance. The Zoom meeting application has evolved significantly since its inception, incorporating features like screen sharing, virtual backgrounds, and breakout rooms, making it a versatile platform for various communication needs on Windows 11.
The significance of a robust video conferencing tool like the Zoom desktop client for Windows 11 cannot be overstated. It bridges geographical gaps, fosters collaboration, and facilitates communication in a way that was previously unimaginable. For businesses, it's become essential for team meetings, client presentations, and training sessions. For individuals, it enables connections with loved ones, remote learning opportunities, and participation in online communities.
However, like any technology, the Zoom Windows 11 client is not without its challenges. Users occasionally encounter technical issues, such as audio problems, connection difficulties, or compatibility issues with specific hardware or software configurations. Understanding these potential hurdles and having strategies to address them can greatly enhance your overall Zoom meeting experience.
One of the key benefits of using the Zoom application for Windows 11 meetings is its seamless integration with the operating system. This allows for smooth performance and optimized resource utilization. The Zoom software is designed to leverage the capabilities of Windows 11, resulting in a more efficient and responsive meeting experience.
Another advantage is the availability of advanced features specifically tailored for Windows 11. These might include enhanced security features, improved integration with other Windows applications, or optimized performance for touch-enabled devices. Utilizing these features can enhance productivity and streamline your workflow during online meetings.
To ensure a successful Zoom meeting on your Windows 11 device, it's essential to have a stable internet connection, a working microphone and camera, and the latest version of the Zoom software installed. Testing your equipment before a meeting can help prevent technical glitches and ensure a smooth start.
Advantages and Disadvantages of Zoom on Windows 11
| Advantages | Disadvantages |
|---|---|
| Ease of use | Occasional technical issues |
| Feature-rich platform | Potential security concerns |
| Windows 11 integration | Reliance on internet connectivity |
Best Practices for Zoom on Windows 11:
1. Test your audio and video before joining a meeting.
2. Mute your microphone when not speaking.
3. Use a virtual background to minimize distractions.
4. Utilize screen sharing for presentations and collaboration.
5. Keep your Zoom software updated.
Frequently Asked Questions:
1. How do I download Zoom on Windows 11? Answer: Visit the Zoom website and download the client for Windows.
2. How do I share my screen? Answer: Click the "Share Screen" button in the meeting controls.
3. How do I change my virtual background? Answer: Go to settings and select "Background & Effects".
4. How do I join a meeting? Answer: Click the meeting link or enter the meeting ID.
5. How do I record a meeting? Answer: Click the "Record" button in the meeting controls.
6. How do I mute/unmute my microphone? Answer: Click the microphone icon in the meeting controls.
7. How do I turn my camera on/off? Answer: Click the camera icon in the meeting controls.
8. How do I leave a meeting? Answer: Click the "Leave Meeting" button.
Tips and Tricks:
Use keyboard shortcuts for quick access to features.
Customize your meeting settings for optimal performance.
In conclusion, the Zoom meeting client for Windows 11 has revolutionized the way we communicate and collaborate. Its intuitive interface, robust features, and seamless integration with the operating system make it an invaluable tool for both personal and professional use. By understanding its capabilities and implementing best practices, you can maximize its potential and enhance your virtual meeting experience. From connecting with colleagues across continents to sharing precious moments with loved ones far away, the Zoom application empowers us to stay connected in a world that increasingly relies on digital communication. Embrace the power of Zoom on your Windows 11 device and unlock a world of possibilities in the realm of virtual interaction. Take the time to familiarize yourself with its functionalities, explore its advanced features, and make it an integral part of your communication toolkit. The future of communication is here, and it’s waiting for you on Zoom.
Discovering the magic of blue springs state park orlando
Decoding dog bites canine conflicts and what you need to know
Agreeable gray sherwin williams most popular paint color decoded